안녕하세요. 전 게시물에서는 폴더 용량을 쉽게 확인하는 TreeSize Free를 안내해 드렸었는데요, 오늘은 용량이 부족한 경우 주로 확인해 볼 만한 방법들을 안내해 드리려고 합니다.
Windows가 설치된 C드라이브에 용량이 전혀 없는 경우에는 간혹 컴퓨터가 켜지지 않거나 작업 중 많은 오류가 발생합니다.
제가 안내하는 폴더 외에 다른 폴더나 파일을 잘못 제거하는 경우 시스템 오류가 발생할 수 있습니다.
Windows 폴더 관련
특히나 C드라이브에 SSD 작은 용량을 사용하시는 분들은 Windows 설치가 되고 나면 실제로 사용할 수 있는 공간은 별로 없습니다.
직접 사용하시는 파일들. 동영상, 사진, 문서 등은 직접 보시고 불필요한 것은 직접 정리를 하셔야겠지만 그렇지 않고 의도치 않게 누적된 목록에 대해서만 말씀드리겠습니다.
우선 Windows 폴더에 SoftwareDistribution 폴더입니다. 이 폴더는 윈도우 업데이트에 실패하는 경우에 제거해보는 항목인데, 업데이트 기록 및 업데이트 임시 파일, 목록이 저장되는 폴더입니다. 지워도 PC 사용에 문제되지 않으니 제거하셔도 됩니다. 일반적으로는 1GB도 되지 않으나 간혹 여기에 10GB가 넘게 저장되는 경우가 있습니다.
Windows 폴더에 Temp 폴더가 있는데 여기는 임시 파일이 저장되는 폴더입니다. Temp 폴더 접근시 관리자 권한이 필요합니다. 폴더 자체는 제거하시면 안되고 안에 내용만 삭제하시면 됩니다. 실제 용량은 크지 않으니 넘어가셔도 됩니다.
C: 드라이브에 Windows.old 폴더가 있습니다. 만약 이게 보이신다면 꽤 큰 용량을 차지하고 있을 가능성이 높습니다. 이 폴더는 최근 7일 내에 Windows의 버전 업데이트가 이뤄졌거나, 일정 기간이 지났음에도 사라지지 않고 존재하고 있는겁니다. 지난 버전의 Windows이므로 제거하셔도 무방하나 업데이트가 진행된지 7일 이내라면 이 폴더를 제거할 경우 이전 빌드로 돌아갈 수 없습니다. 현재 글을 작성중인 2020-10-08 현재 정식 출시 된 업데이트 최신 버전은 Microsoft Windows 버전 2004입니다.
Appdata 폴더 관련
Appdata 폴더는 프로그램 및 앱의 사용 데이터가 저장되는 폴더입니다. 주로 악성 광고 프로그램들이 주로 숨어있는 경로이기도 합니다. 실제 프로그램 설치시 생성되기 보다는 사용, 저장 데이터가 남는 경우가 많습니다. 때문에 일반적으로 프로그램을 제거해도 여기에 남은 폴더들은 없어지지 않습니다.
숨겨진 항목이기 때문에 특정 명령어나 숨겨진 항목 표시에 체크를 하셔야 접근할 수 있습니다만, Treesize Free 프로그램을 이용하면 별다른 조치 없이도 확인이 가능합니다. Appdata 폴더의 경로는 C:\Users\User(사용자폴더명)에 있습니다.
Appdata 폴더 접근 명령어는 Windows키 + R 을 눌러 실행창에 %Appdata% 입력 후 확인을 눌러줍니다. 그럼 Roaming 폴더가 열리는데 Roaming 폴더는 Appdata 폴더의 하위 폴더입니다.
여기서 아이폰이나 아이팟같은 아이튠즈를 사용하시는 분이라면 \Appdata\Roaming\Apple Computer 항목이 있을겁니다. 여기에는 애플 디바이스의 백업 데이터가 저장되는 폴더입니다. 간혹 여기 폴더가 100GB까지 차지하는 경우도 봤습니다. 아이튠즈 사용자라면 한번 살펴보시는 것이 좋겠습니다.
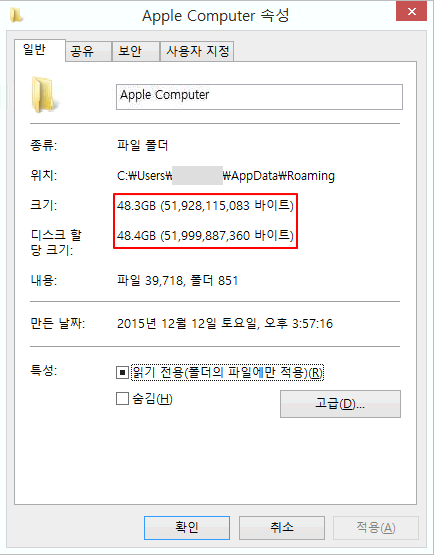
Appdata폴더 안 Local폴더 안에 Temp 폴더가 있습니다. Windows 폴더에도 있었지만, 이 폴더도 임시파일이 저장되는 폴더입니다. 안에 있는 목록을 삭제합니다. 문서 작업이나 편집 프로그램 등 많은 파일을 다루시는 분이라면 꽤 많은 양의 임시 파일이 누적되어 있을 수 있습니다. 역시 Temp 폴더는 삭제하지 않습니다.
기타 사용하지 않아서 제거한 프로그램의 폴더가 남아있다면 제거하셔도 무방합니다만, 잘 모르시면 안 건드리시는게 낫습니다.
최대 절전 모드
최대 절전 모드를 켜면 사용 중인 앱 및 프로그램이 램이 아닌 하드 디스크에 저장됩니다. 최대 절전 모드를 끄면 절전 모드 파일이 차지하는 용량 만큼 확보를 할 수 있습니다. 일반적으로 2~3GB 정도입니다.
Windows 검색이나 Windows키 + R키를 입력하여 실행창에 CMD 라고 입력합니다. 그럼 명령 프롬프트가 실행됩니다. 이 명령 프롬프트를 관리자 권한으로 실행하고, Powercfg -h off 명령어를 입력합니다. 그럼 최대 절전 모드가 꺼지면서 2~3GB의 용량이 확보가 됩니다.
정상적으로 명령어 입력이 되었더라도 별 다른 반응은 없습니다.
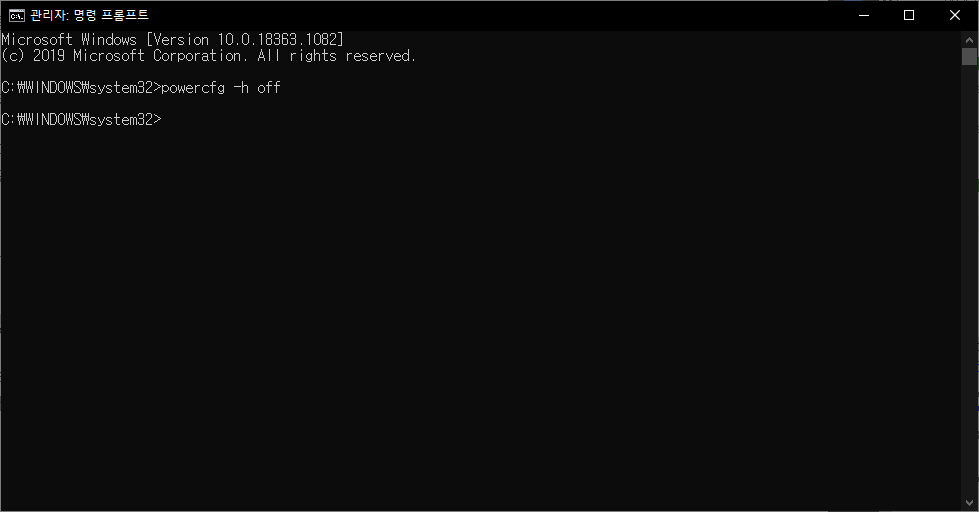
인터넷 임시 파일 및 캐시
브라우저별 사용량에 따라 인터넷 쿠키나 캐시가 저장이 되는데, 이 항목은 브라우저 별로 제거할 수 있는 방법이 있습니다. 가장 많이 이용하는 인터넷 익스플로러, 크롬, 엣지, 네이버 웨일에 대한 방법을 서술하겠습니다.
Internet Explorer
인터넷 익스플로러를 실행해주세요.
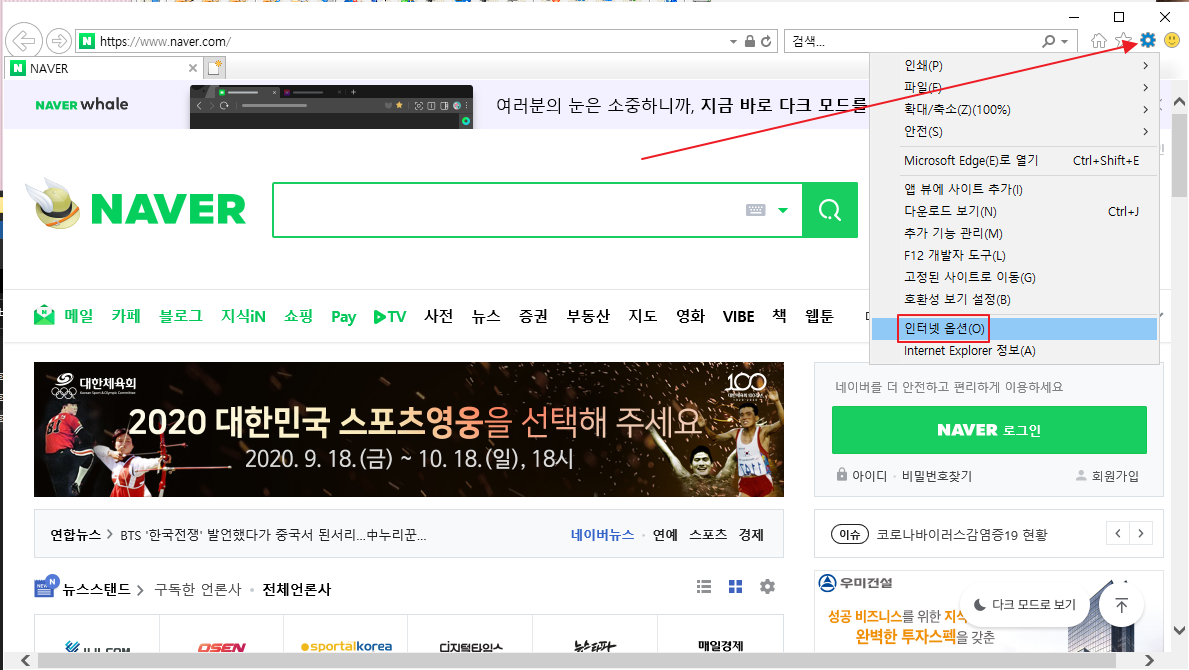
창 우측 상단에 보시면 톱니바퀴 모양의 설정 아이콘이 있습니다. 클릭한 후에 인터넷 옵션으로 들어가주세요.
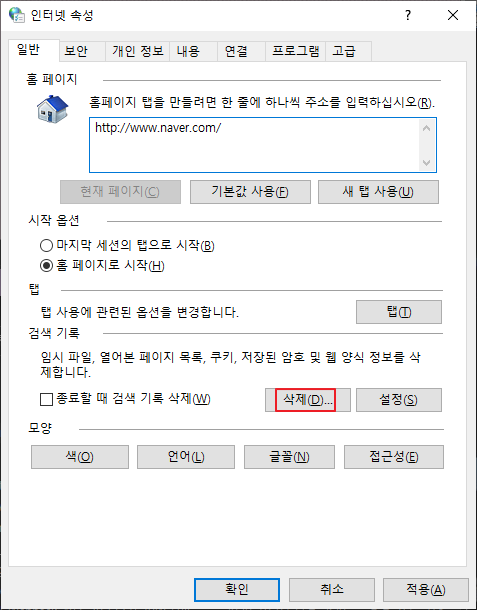
중간 하단에 삭제(D)를 눌러주세요.
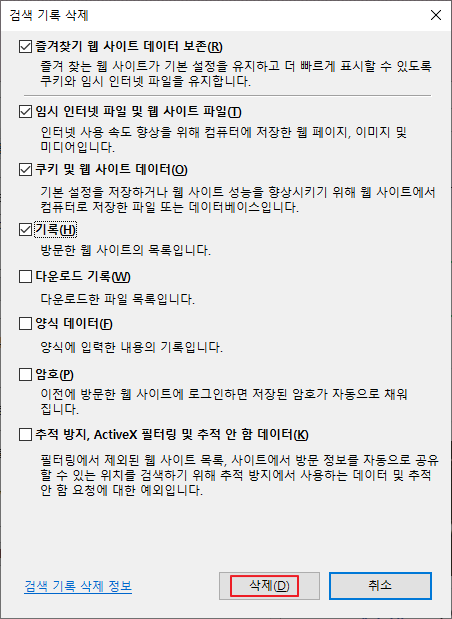
원하시는 항목을 선택하시고 삭제를 눌러줍니다. 맨 위에 있는 즐겨찾기 항목은 즐겨찾기가 제거되지를 원치 않으신다면 필히 체크해주세요.
Chrome
크롬을 실행해주세요.
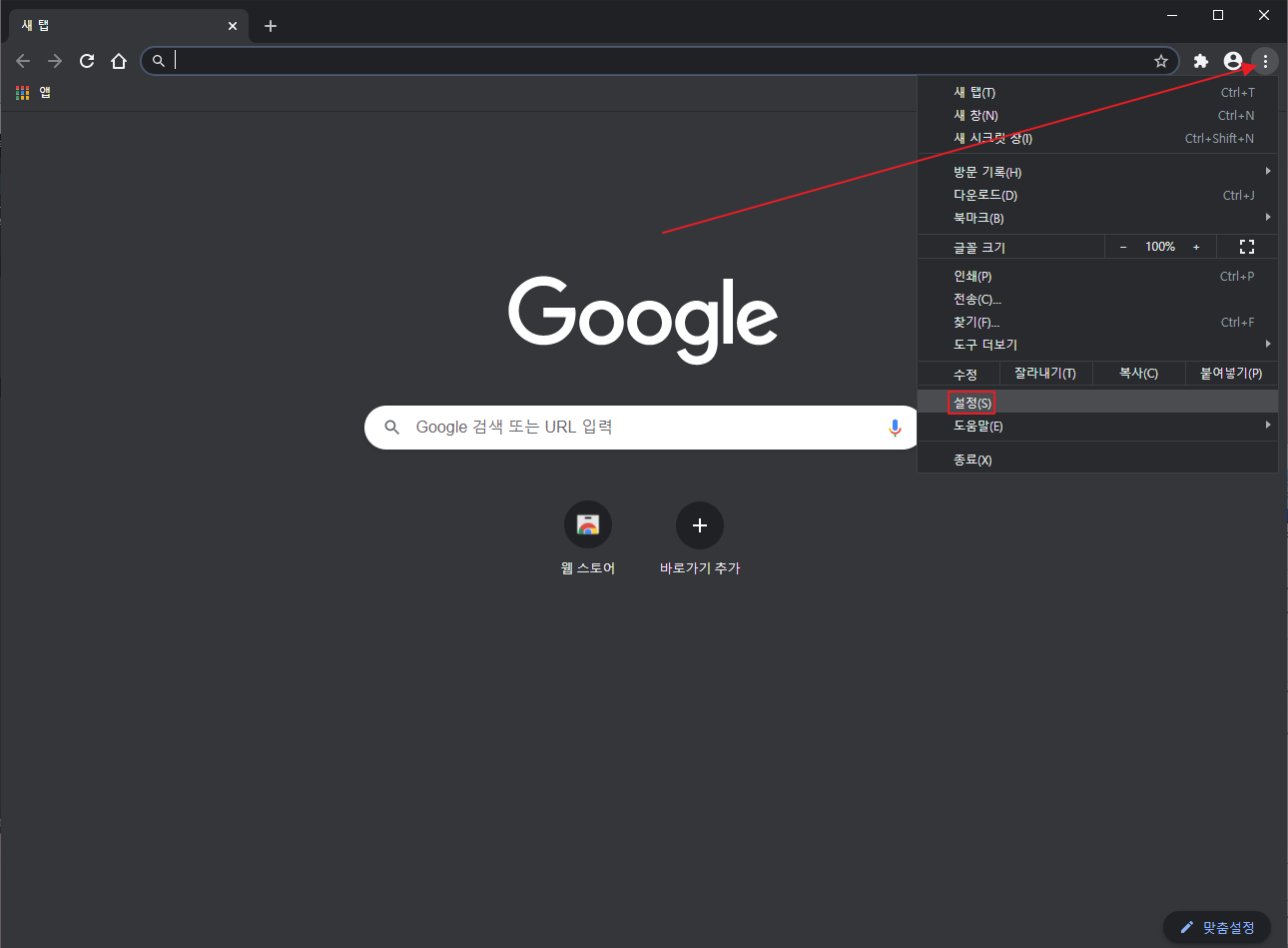
우측 상단에 점 세개 아이콘을 눌러주세요. 그리고 설정을 눌러줍니다.
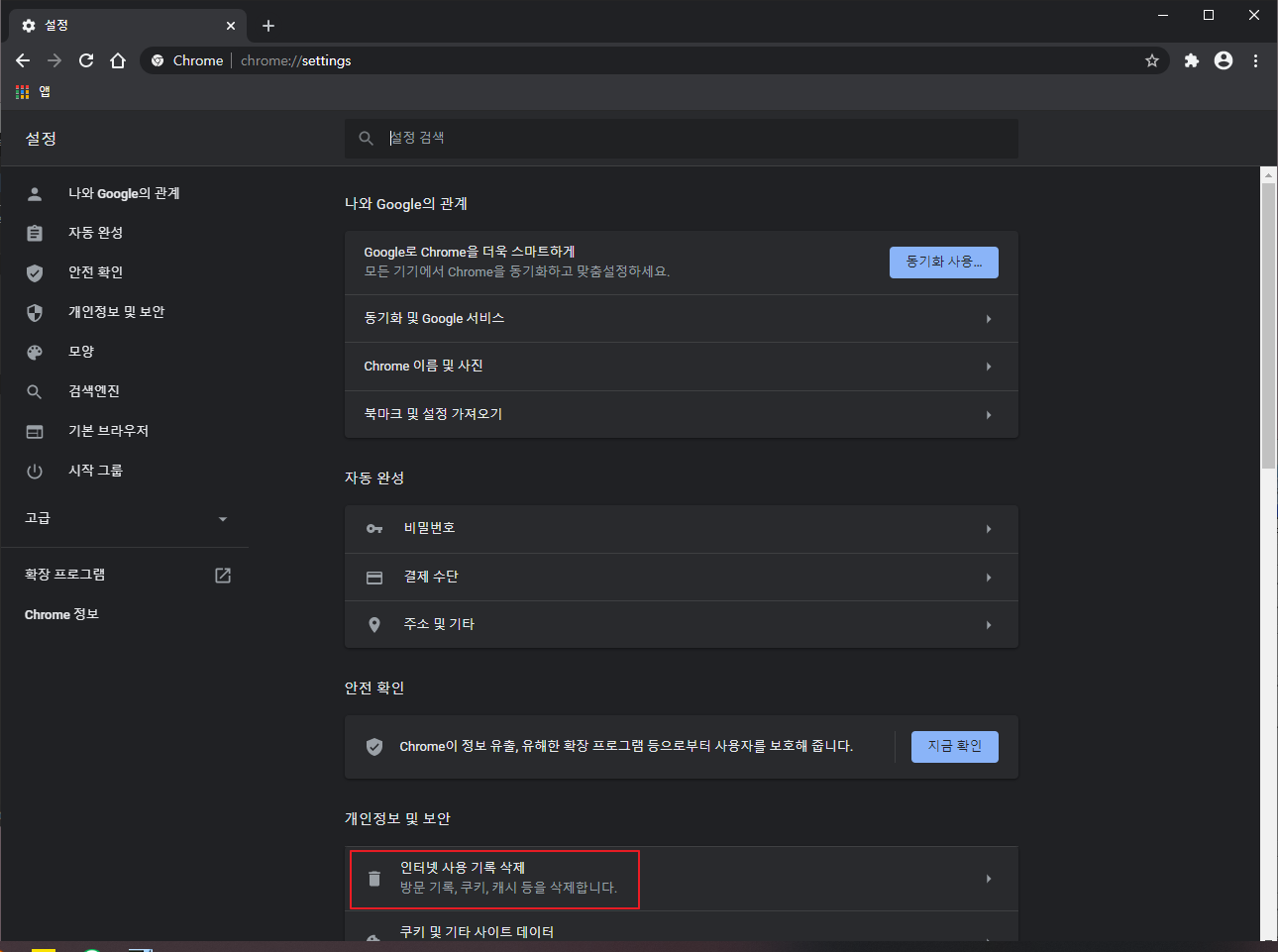
하단에 보시면 인터넷 사용 기록 삭제 라는 항목이 있습니다. 이걸 눌러주세요.
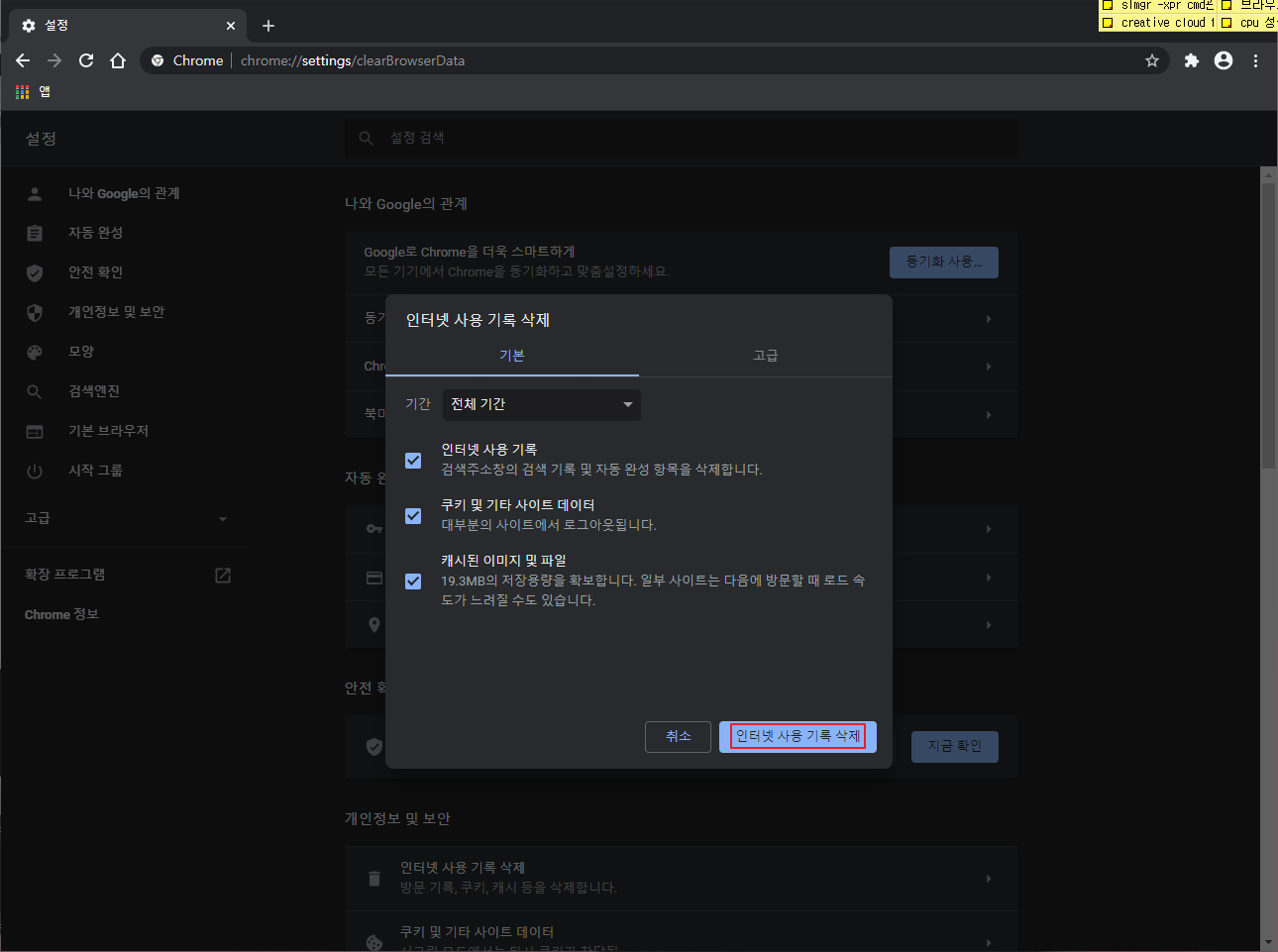
인터넷 사용 기록 삭제 버튼을 눌러줍니다. 저는 19.3MB로 나오지만 사용 환경에 따라서 확보되는 용량이 다릅니다.
Microsoft Egde
마이크로 소프트 엣지를 실행합니다.
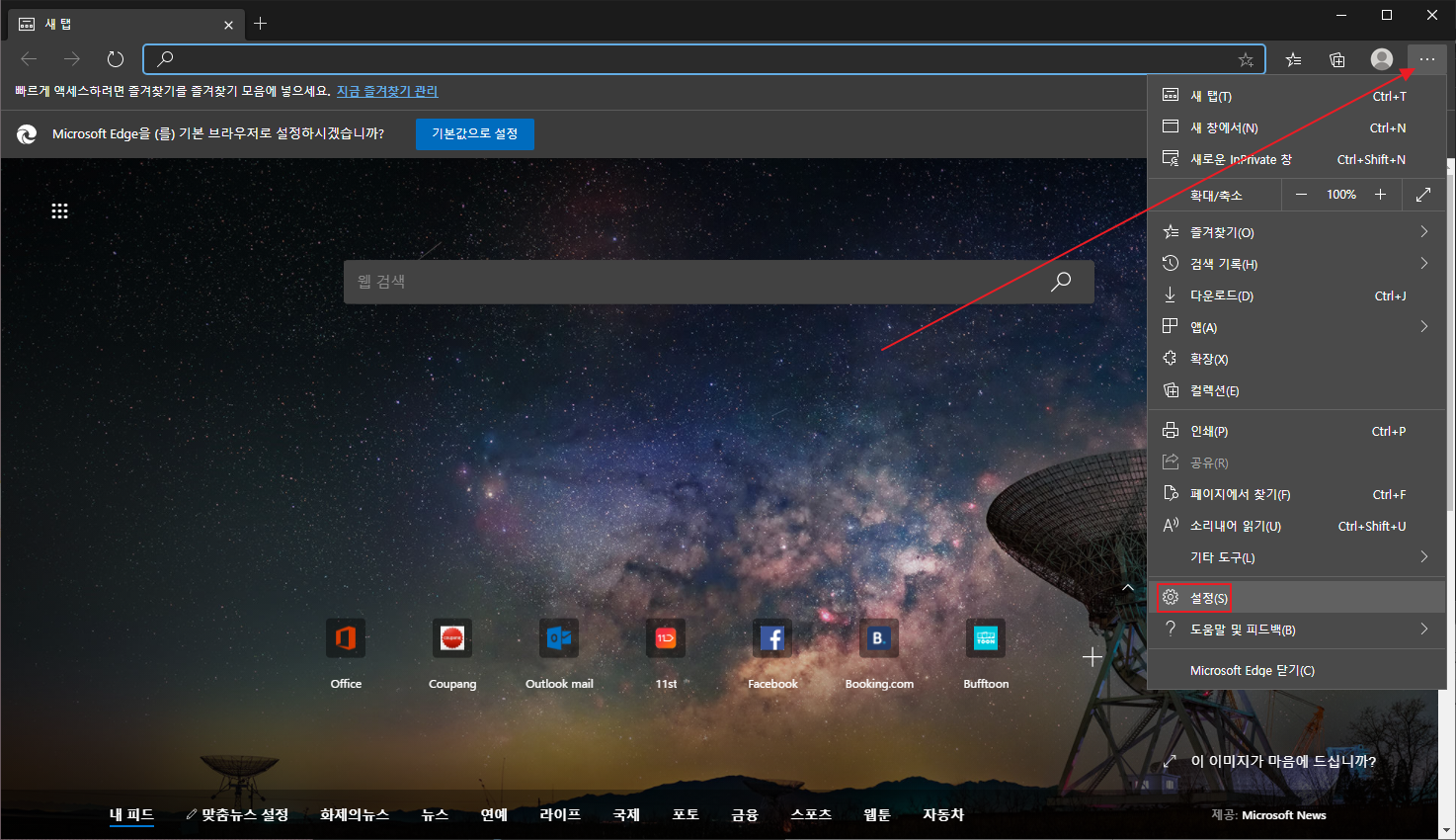
크롬과 마찬가지로 우측 상단에 점 세개 아이콘을 눌러주시고, 설정으로 들어갑니다.
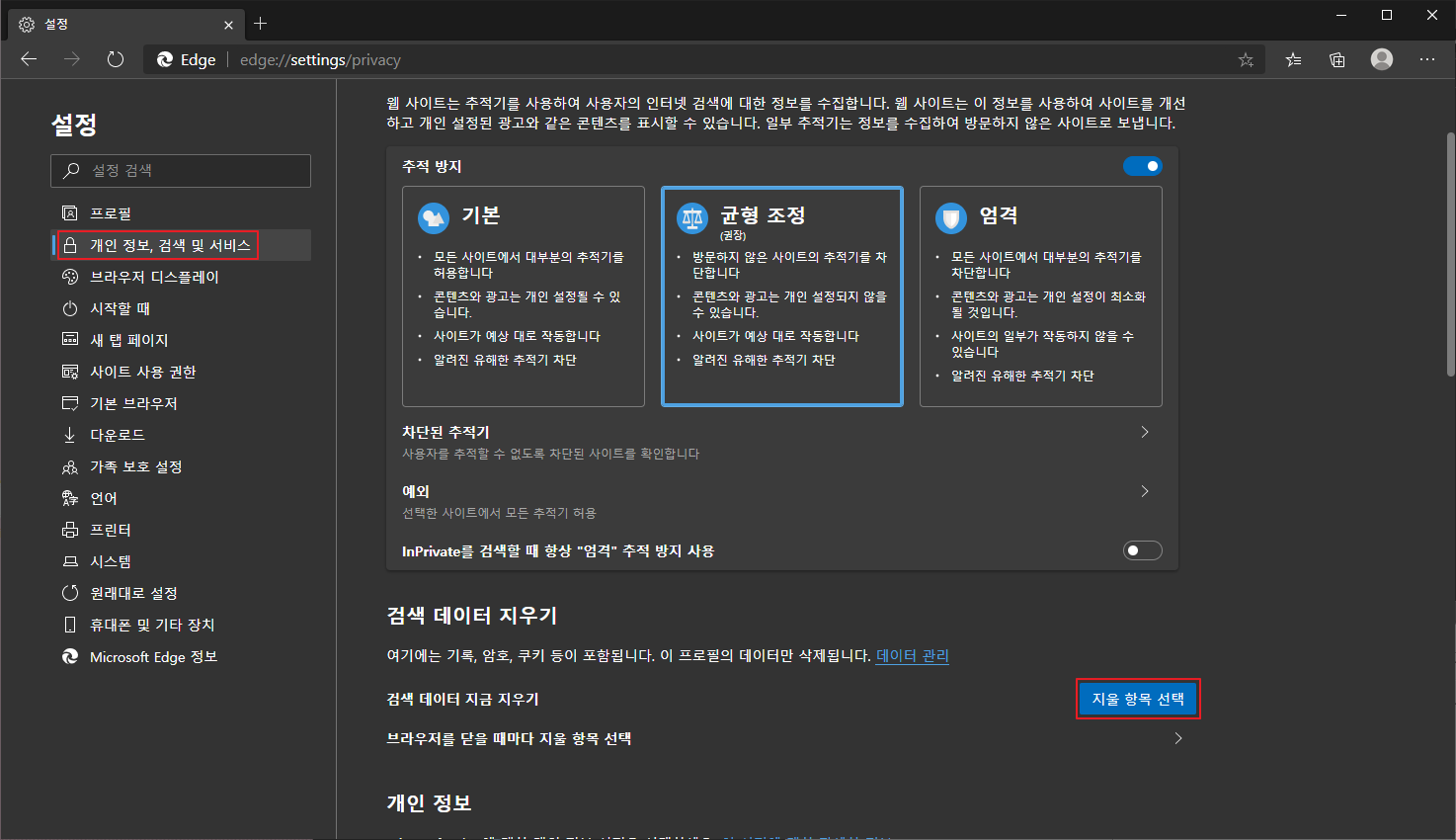
좌측 메뉴에서 개인 정보, 검색 및 서비스로 들어간 다음, 스크롤을 조금 내리면 지울 항목 선택 상자가 있습니다. 이걸 눌러주세요.
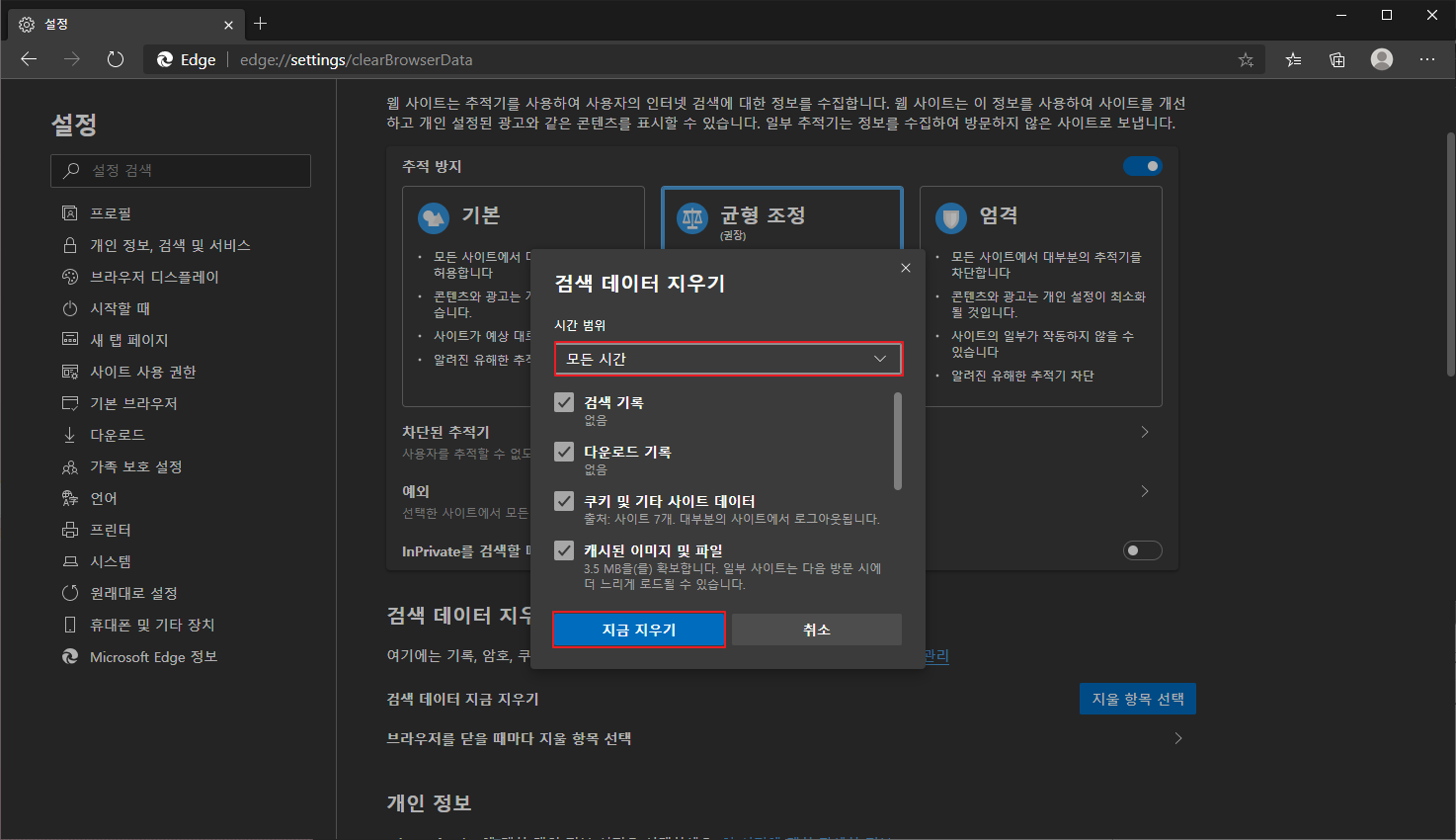
시간 범위를 골라줍니다. 기본 옵션은 1시간으로 되어 있으나 용량 확보를 위해서는 모든 시간을 지워 주는 것이 좋겠습니다. 시간 범위를 선택한 후 지금 지우기를 줄러주세요.
네이버 웨일
네이버 웨일을 실행해주세요.
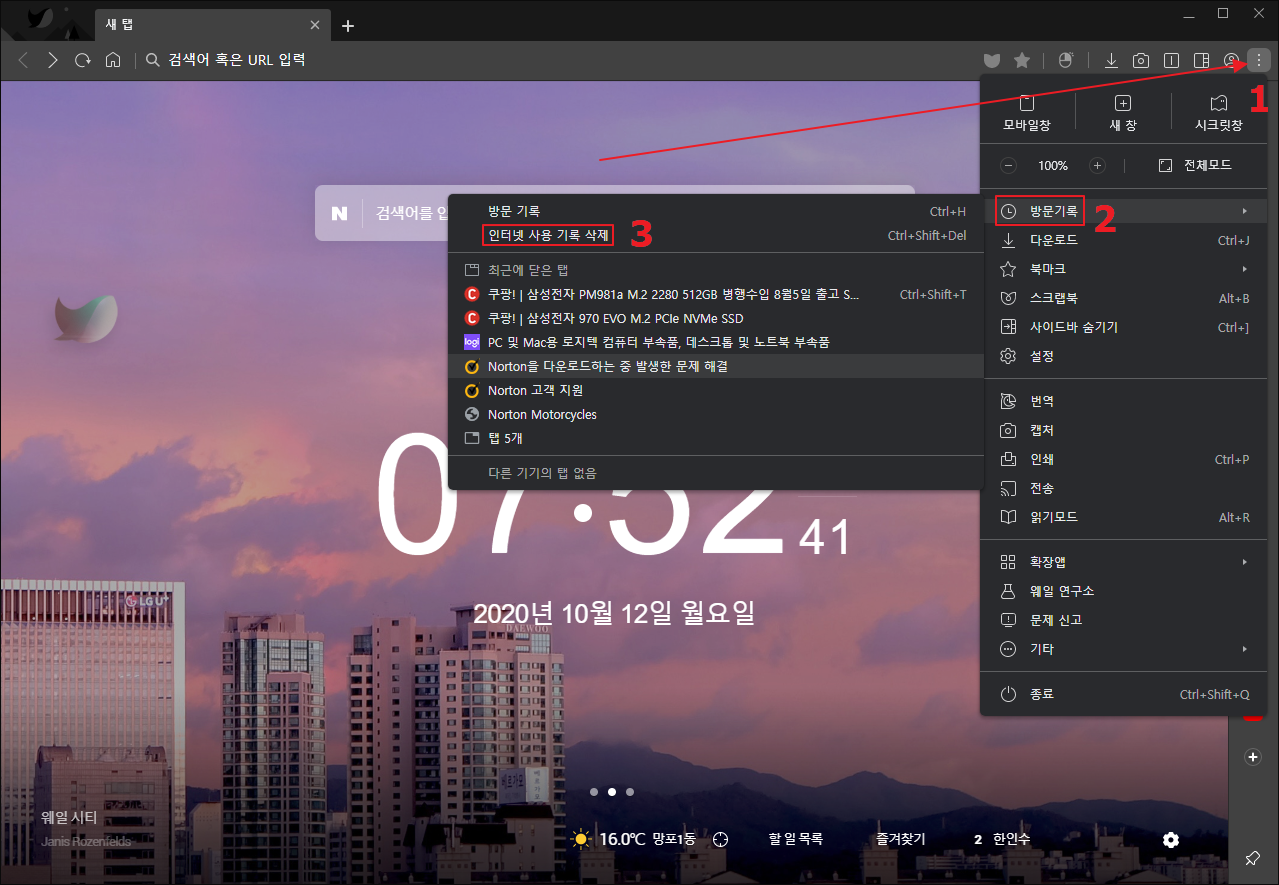
우측 상단에 점 세개 아이콘 눌러 주시고, 메뉴 생성되면 방문기록 눌러 주시면 왼쪽에 인터넷 사용 기록 삭제를 눌러주세요.
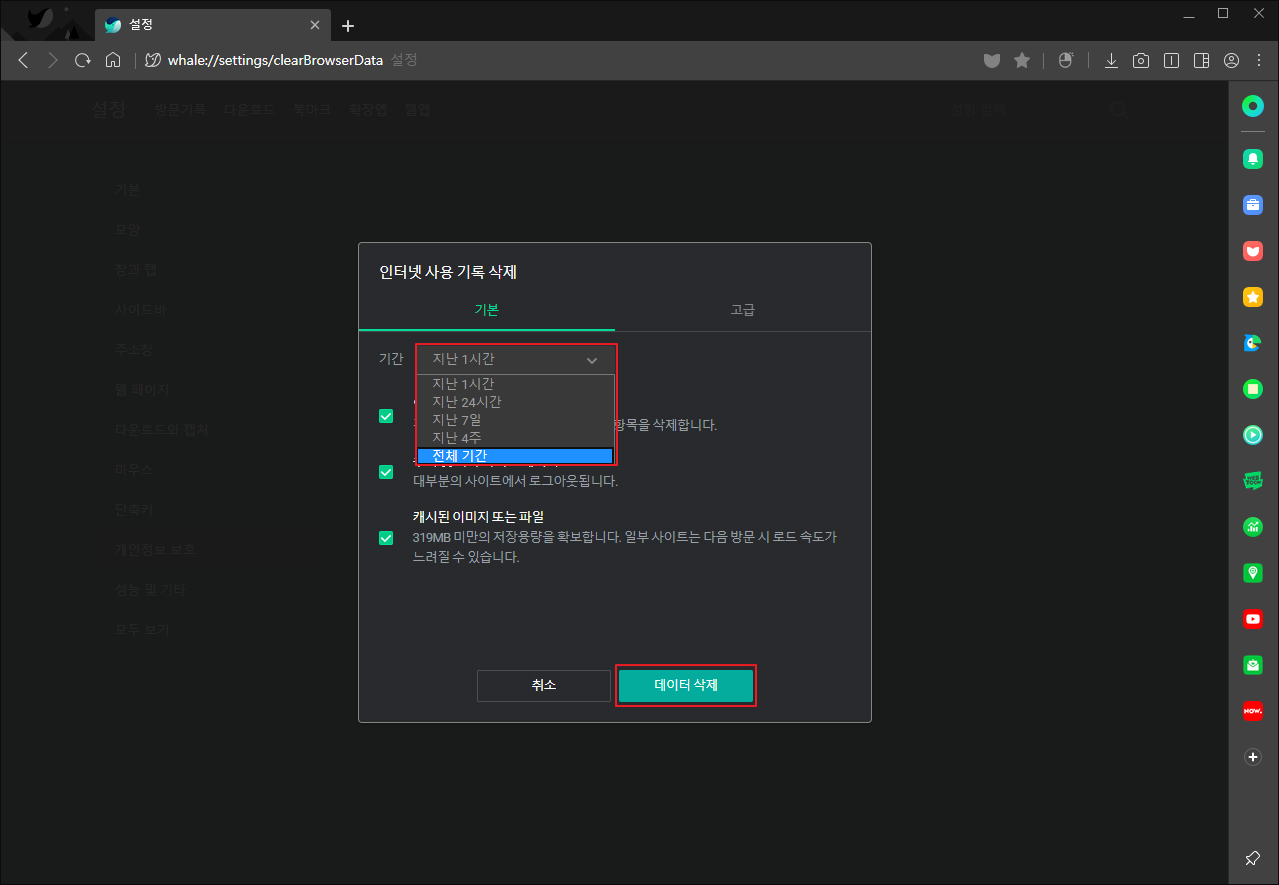
크롬이랑 엣지와 동일하게 기간 선택하시고 삭제할 목록 선택하신 후에 데이터 삭제 눌러주시면 됩니다.
인터넷 임시 파일 제거 하였으나 용량 확보가 되지 않는 현상
추가적으로 인터넷 임시 파일들을 제거해도 정상적으로 제거되지 않는 경우가 있습니다. 이런 경우에는 https://just-hobby.tistory.com/7 여기 게시글에서 설명드렸던 TreeSize Free 프로그램을 사용하여 제거할 수 있습니다.

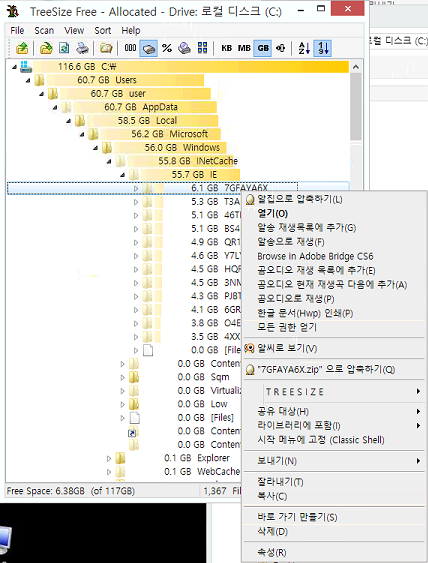
위 이미지처럼 TreeSize Free 프로그램 이용하여 스캔하니 Windows 폴더에 INetCache 폴더가 상당한 용량을 차지하고 있는 것을 볼 수 있습니다. 이 폴더에 접근하여도 내용이 표시되지 않으니 참 골치가 아픈데 이 프로그램에서 직접 제거를 하면 용량확보할 수 있습니다. IE폴더 자체를 제거하지는 마시고 안에 내용 폴더들만 지워주세요.
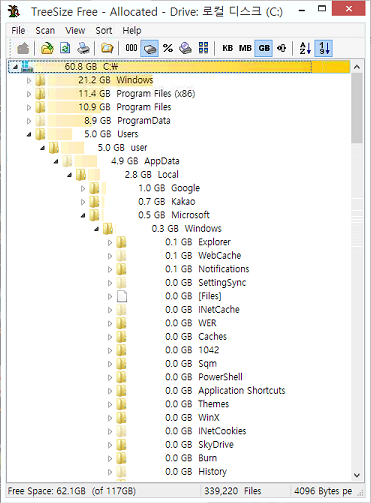
정상적으로 제거 되어 용량이 확보된 모습입니다.
여기까지 용량을 확보하는 방법에 대하여 몇가지 서술해 보았습니다. 다른 부분에서도 용량 확보시 살펴보아야 할 부분이 있다면 나중에 추가적으로 알려드리겠습니다.
'pc관련' 카테고리의 다른 글
| Internet Explorer에서 네이버 로그인을 해도 메인페이지에서 로그인 정보 확인 안됨 (0) | 2020.10.14 |
|---|---|
| 바탕화면 우클릭시 프리징 현상 발생. 우클릭시 멈춤 (0) | 2020.10.13 |
| PC용량 부족한 경우. PC 용량 확인 프로그램 TreeSize Free (1) | 2020.10.08 |
| 시작프로그램 추가 및 삭제, 켜고 끄는 방법 (0) | 2020.10.07 |
| Windows 10 검색 안됨 (0) | 2020.10.06 |



