안녕하세요. 오늘은 어떤 게시물을 올릴까 고민하다가 검색 안됨 증상에 대해서 작성해보려고 합니다.
연휴 전에 작성하던 글인데, 벌써 연휴가 끝나버려서 씁쓸하지만 또 열심히 살아야겠죠.
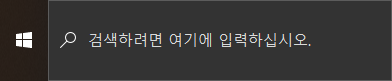
일반적으로, 작업표시줄을 하단에 놓고 사용하시는 분이라면 좌측 하단에 위 이미지처럼 검색상자가 있습니다. 물론 자주 사용하지 않으시고, 작업표시줄의 공간이 부족하신 분들은 작업표시줄에서 검색상자 표시를 끄신 분들도 계실겁니다.
검색상자 표시를 껐다고 해서 윈도우 검색기능이 꺼진 것은 아니죠.
Windows 키를 누르시고 키 입력을 하시면 검색창에 입력이 되는데
1. 해당 기능이 아예 먹통이 되어 클릭해도 전혀 반응이 없고 입력이 안되는 현상
2. 입력은 되더라도 실질적으로 검색 목록이 나타나지 않는 현상
3. 프로그램 및 앱을 제외한 파일 검색이 되지 않는 현상도 있습니다.
이 증상의 경우 저는 명확한 해답을 얻지는 못했지만 나름 조치가 된 경우가 있어서 공유하고자 작성해 봅니다.
우선 심각한 경우가 아니라면 몇 가지의 간단한 작업으로도 조치가 되는 경우가 있습니다. 간단 조치 방법부터 프로그램 실행하는 방법까지 순차적으로 설명드리겠습니다.
1. 검색 다시 시작
우선 구글링하다보면 가장 쉽게 접할 수 있는 내용인데, 작업 관리자에서 '검색'을 재실행하는 방법입니다.
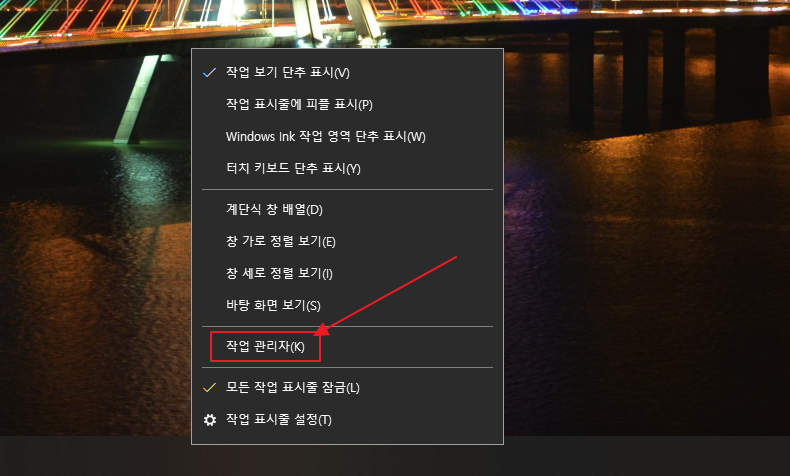
작업표시줄에서 마우스 우클릭을 하면 이런 메뉴상자가 나오게 됩니다. 여기서 작업 관리자를 눌러줍니다.
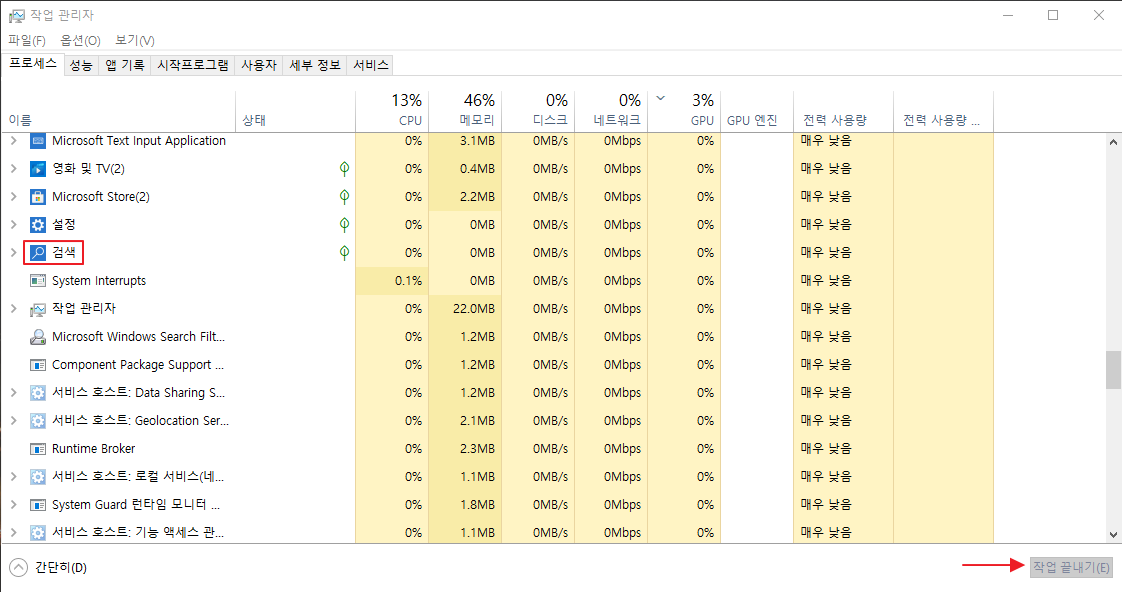
작업 관리자에서 이름에 검색을 찾아줍니다. 가장 쉽게 찾는 방법은 좌측 상단에 '이름'이라고 되어있는 부분을 누르게 되면 이름 순 정렬이 됩니다. 한번 클릭하게 되면 A~Z~ㄱ~ㅎ 순서로 나열이 되고, 한번 더 누르면 역순으로 ㅎ~ㄱ~Z~A순서로 나열이 됩니다. 두번 누르면 검색이 보이실겁니다. 검색을 클릭 후 작업 끝내기를 눌러 주세요. 저절로 다시 켜질겁니다.
이 방법으로 조치가 된 기억은 없네요. 너무 많길래 저도 작성해 봤습니다.
2. Windows Search 다시 시작
다음으로는 services.msc를 살펴보는 방법입니다.
서비스에서 Windows Search 라는 항목이 있습니다. 검색 인덱싱 기능을 제공하는데, 이 항목이 꺼져 있거나 아예 없는 경우도 있습니다.
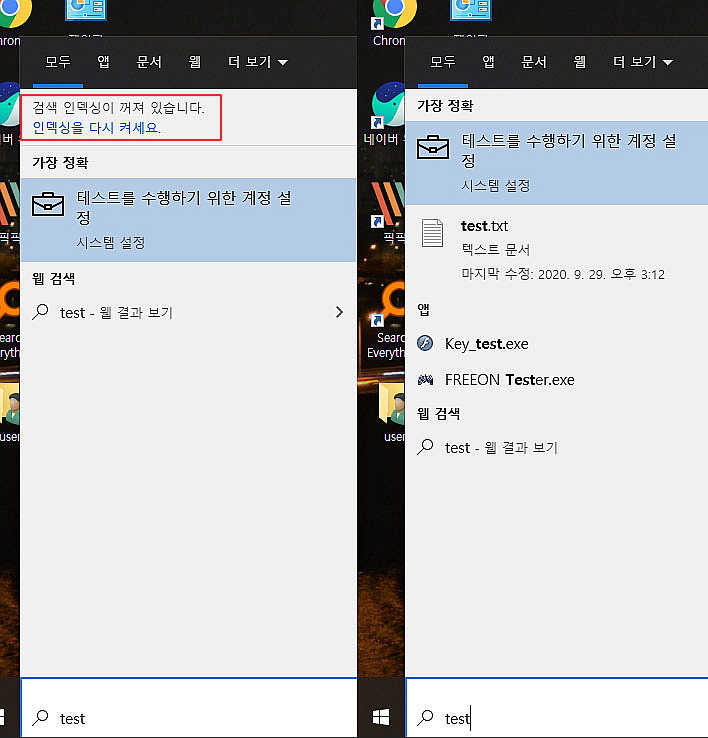
위 증상은 처음에 서술한 증상 중에 2번에 해당합니다. 이미지 보시면 왼쪽은 Search를 껐을 경우입니다. 보시면 컴퓨터에 있는 test 이름의 파일이나 앱들이 나타나질 않습니다. 위와 같은 증상이라면 Windows Search가 켜져 있는지 살펴보시면 될 것 같네요.
Windows 키 + R 을 입력하여 실행 창에 services.msc를 입력하고 확인을 눌러 줍니다.
키보드로 win을 입력하고 Windows Search를 찾아줍니다. 실행 중이라면 다시 시작을, 꺼져 있다면 시작을 눌러주세요.
여기에 Windows Search가 없다면 제 얕은 지식으로는 인플레이스를 진행하셔야 합니다. 인플레이스 방법은 가장 마지막에 서술하도록 하겠습니다.
3. CMD 명령 프롬프트 명령어 사용
다음 방법으로는 CMD 명령 프롬프트를 이용하여 명령어 입력을 합니다.(이것도 조치가 잘 되는 방법은 아닙니다.)
Windows 키 + R을 눌러 실행 창에 CMD라고 입력을 해 줍니다.
검색 창에 입력을 해도 나타나지만, 현재 증상은 검색이 되지 않기 때문에 명령어를 사용합니다.
그럼 명령 프롬프트라는 검은색 창이 나타나는데, 작업표시줄에 명령프롬프트 항목에서 우클릭을 눌러 관리자 권한으로 실행시켜 줍니다.

빨간 화살표에서 우클릭을 눌러 주세요. 아이콘에서 우클릭, 명령 프롬프트에서 우클릭을 누르면 관리자 권한으로 실행 항목이 나타납니다.
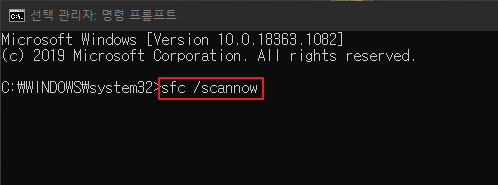
Microsoft 커뮤니티에서 가장 흔한 답변으로 주는게
sfc /scannow
dism.exe /Online /Cleanup-image /Scanhealth
dism.exe /Online /Cleanup-image /Restorehealth
세가지 명령어인데요. 순서대로 시스템파일 검사 및 복구, 손상된 구성요소 저장소 검사, 검사 및 복구 작업 명령어입니다.
밑져야 본전이라는 심정으로 돌려봅니다. 시간이 꽤나 오래 걸릴 수 있습니다. pc에 따라 1시간 이상 걸리는 경우도 있습니다. (하지만 어차피 안될 가능성이 높습니다)
시간적 여유가 충분한 분들은 돌려보시는 것도 나쁘지는 않다고 생각합니다. 하지만 정품 윈도우를 사용하지 않는 분들은 간혹 여기서 정품인증이 풀리는 불상사가 나타나기도 합니다.
4. Windows 기본 패키지 재설치
다음 방법은 Windows 기본 프로그램 패키지를 재설치하는 방법입니다.
이 방법은 검색 상자가 먹통이 된 경우에는 꽤 높은 성공률을 보여줍니다.
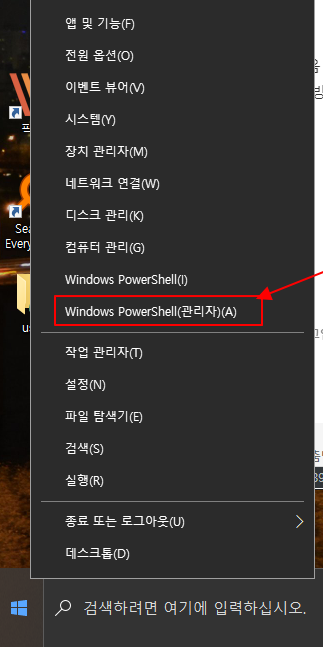
좌측 하단 시작 아이콘에서 우클릭을 눌러서 Windows PowerShell(관리자)를 눌러줍니다.
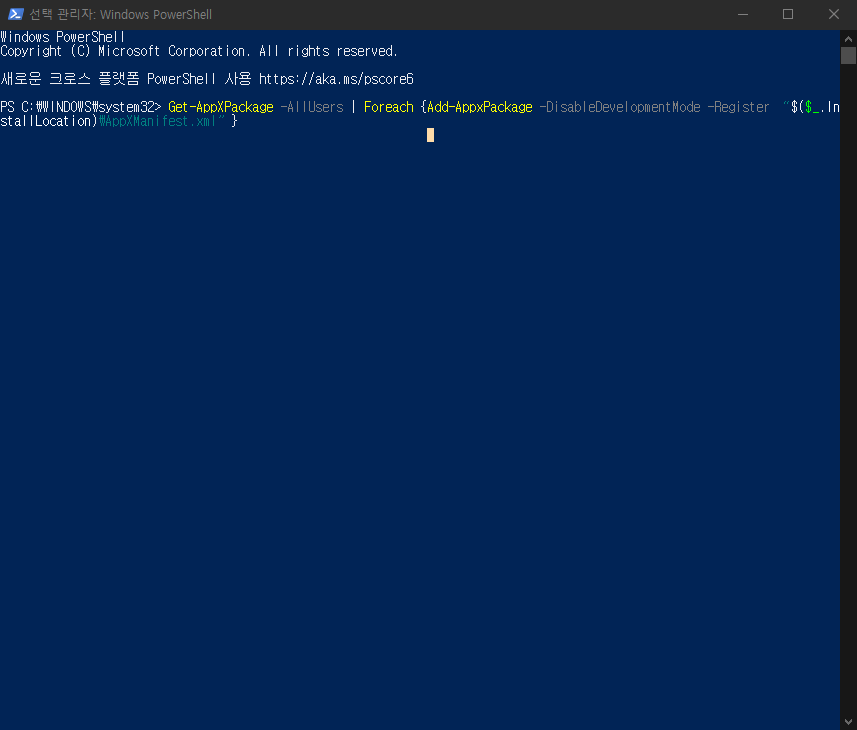
Get-AppXPackage -AllUsers | Foreach {Add-AppxPackage -DisableDevelopmentMode -Register "$($_.InstallLocation)\AppXManifest.xml"}
위 명령어를 입력해줍니다.
윈도우 기본 앱을 재설치하는 명령어입니다. 꽤 시간이 소요될 수 있습니다. 평균적으로 10분~20분정도 소요되는 것 같네요.
작업이 마무리가 되면 재부팅하여 검색이 정상적으로 되는지 확인해봅니다.
5. Windows 인플레이스
위 방법까지 시도했음에도 조치가 되지 않았으면 이제 윈도우 재설치를 진행해야 합니다.
www.microsoft.com/ko-kr/software-download/windows10
Windows 10 다운로드
Windows 10용 ISO 파일을 다운로드한 경우, 해당 파일은 선택한 위치에 로컬로 저장됩니다.컴퓨터에 타사 DVD 굽기 프로그램이 설치되어 있으며 해당 프로그램을 사용하여 설치 DVD를 만들려는 경우,
www.microsoft.com
위 링크는 마이크로소프트 공식 사이트에서 Windows 10 업데이트 및 설치파일을 다운로드 할 수 있는 사이트입니다.
지금 도구 다운로드를 눌러서 실행 파일을 다운로드 합니다.
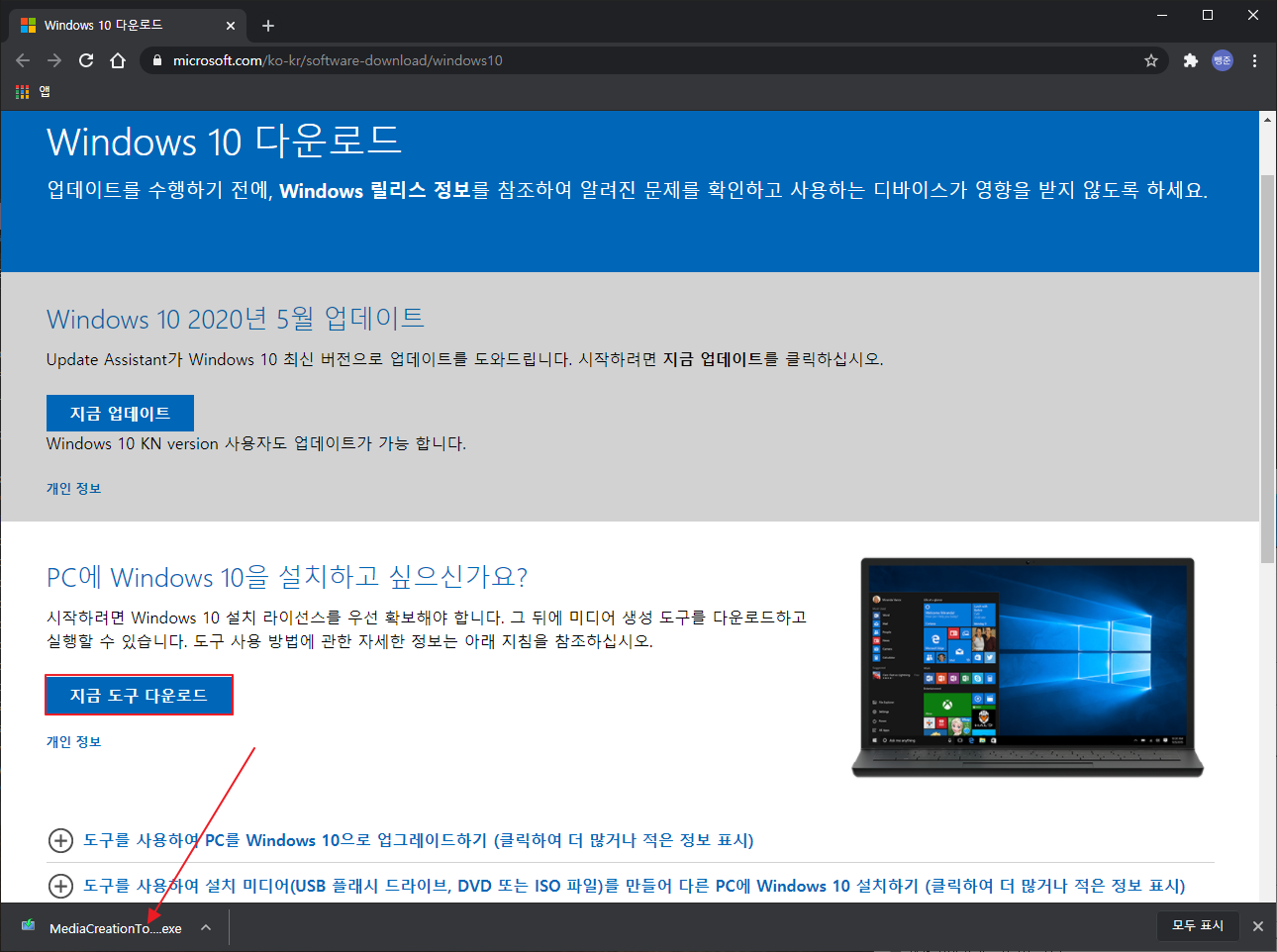
지금 도구 다운로드를 눌러서 다운로드 되는 설치파일을 실행합니다.
(브라우저에 따라서 다운로드 되는 방식이 다를 수 있습니다.)

잠시 기다려 주시면 윈도우 10 설치 프로그램 창이 열리게 되는데, 동의를 누른 후 지금 이pc 업그레이드에서 다음을 누릅니다.
모든 개인 파일 및 앱을 유지한 상태로 진행을 하시면 됩니다.
인플레이스는 컴퓨터에 따라 다르지만, 가장 시간이 오래걸립니다. 정말 빠르면 30분, 평균 1시간~2시간 가량 소요되는 것 같네요. 포맷하기 싫으신 분들은 최후의 방법으로 사용하시면 됩니다.
가장 최후의 방법은 포맷이지만요.
인플레이스를 진행해도 조치되지 않는 경우도 있습니다만, 대부분의 경우 조치가 되는 것으로 알고 있습니다.
인플레이스는 말 그대로 파일 및 프로그램을 유지한 채로 Windows를 덮어 씌우는 것인데, 대부분의 경우에는 Windows 기본 파일이 없어서 나타나는 증상이기 때문에 인플레이스로 조치가 되지만
프로그램으로 인한 충돌이라면 Windows가 재생성 되었음에도 특정 파일들을 사라지게 만드는 경우가 발생할 수도 있습니다. 실제로 서비스에서 Windows Search가 없는 PC를 인플레이스 했는데, 인플레이스 직후에는 Search가 생겼었는데 몇 분 지나니까 사라지더군요. 이런 경우에는 그 이유를 찾지 못한다면 포맷하는게 나을 수 있겠죠.
이 게시물을 며칠동안 썼는지 모르겠습니다. 추석 연후 전부터 작성하다가 연휴 끝나고도 더 걸렸네요.
아직 초심자라 가독성이 많이 떨어지지만 게시물이 도움이 되었다면 공감 부탁드리겠습니다. 도움이 되었는지 알 방법이 없어서...
다른 의견과 피드백은 환영입니다. 감사합니다.
'pc관련' 카테고리의 다른 글
| PC용량 부족한 경우. PC 용량 확인 프로그램 TreeSize Free (1) | 2020.10.08 |
|---|---|
| 시작프로그램 추가 및 삭제, 켜고 끄는 방법 (0) | 2020.10.07 |
| Windows 업데이트. 업데이트를 완료할 수 없습니다. 변경 내용 취소 중 컴퓨터를 끄지 마십시오. (13) | 2020.09.28 |
| 바탕화면 '내 PC' 아이콘 위치 변경이 되지 않는 현상 (0) | 2020.09.22 |
| 바탕화면 아이콘 생성 (0) | 2020.09.22 |



