안녕하세요. 오늘은 시작프로그램 추가 및 관리하는 법에 대하여 작성하겠습니다.
시작프로그램이란 컴퓨터 부팅 시 자동으로 켜지는 프로그램을 말합니다. 프로그램 설치할 때 보시면 시작프로그램에 등록이라는 체크박스를 보신 적 있으실 겁니다. 체크를 한 상태로 확인을 누르면 등록되는 것이죠.
일반적으로 레지스트리 값에 의하여 등록이 되고, 사용자가 추가하고 싶은 항목은 개별적으로 추가도 가능합니다. On Off도 가능하고, 삭제할 수도 있습니다.
시작프로그램 추가
우선 추가하는 방법은
Windows 키 + R 을 눌러 실행 창을 열어준 뒤 Shell:startup을 입력해줍니다.
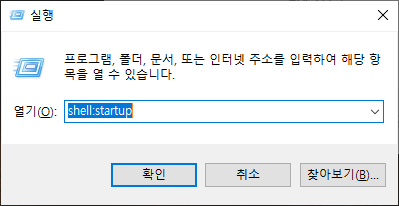
그럼 파일 탐색기로 시작프로그램 폴더가 열립니다.
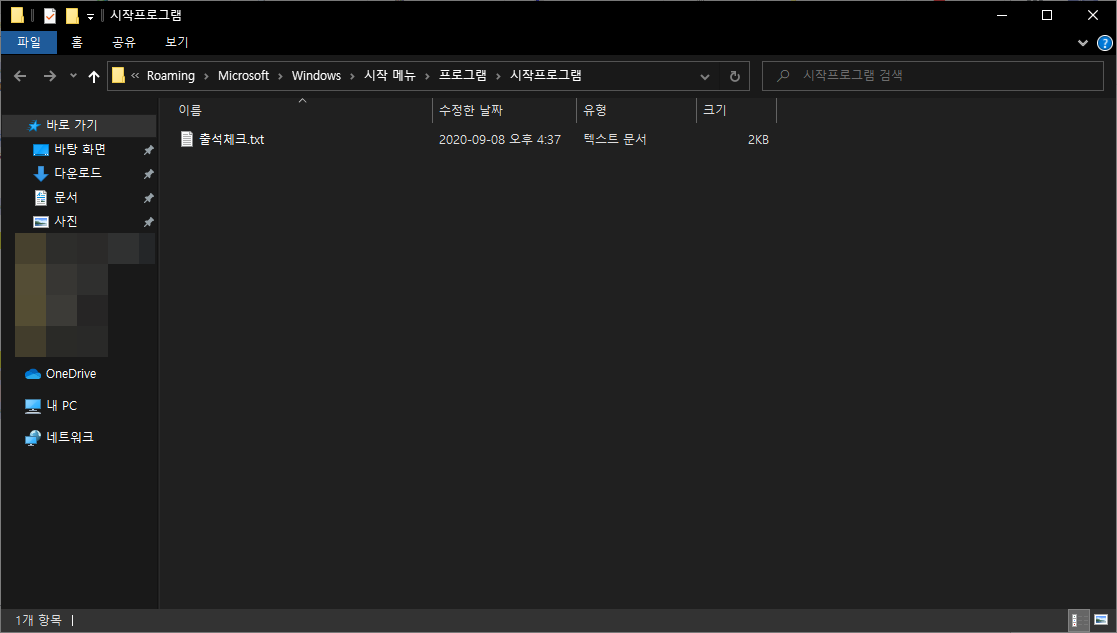
이렇게 폴더에 원하시는 파일을 넣어주거나 생성하시면 됩니다. 복사, 붙여 넣기로 하셔도 되고, 바로가기를 생성하셔도 됩니다. 아니면 특정 문서를 직접 생성하셔도 됩니다.
저는 회사에 출근해서 출석체크를 하지 않는 일이 자주 생기다 보니 출석체크하라는 txt 파일을 하나 만들었습니다.
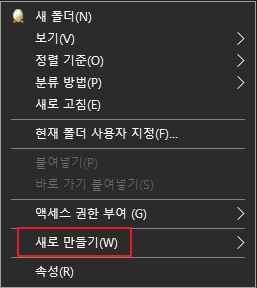
이렇게 새로만들기 기능을 통하여 생성하실 수도 있습니다.
시작프로그램 사용 및 사용 안 함
추가하는 방법을 알았으니 관리하는 방법도 알아야겠죠. 작업 관리자로 들어갑니다.
작업표시줄에서 우클릭 후 작업 관리자를 눌러주시거나 Ctrl + Alt + Del을 눌러서 작업 관리자를 눌러주셔도 됩니다.
또는 Windows 키 + R 입력 후 msconfig 입력하여 상단 탭에 시작프로그램에서 작업 관리자 열기를 눌러 들어가는 방법도 있습니다.
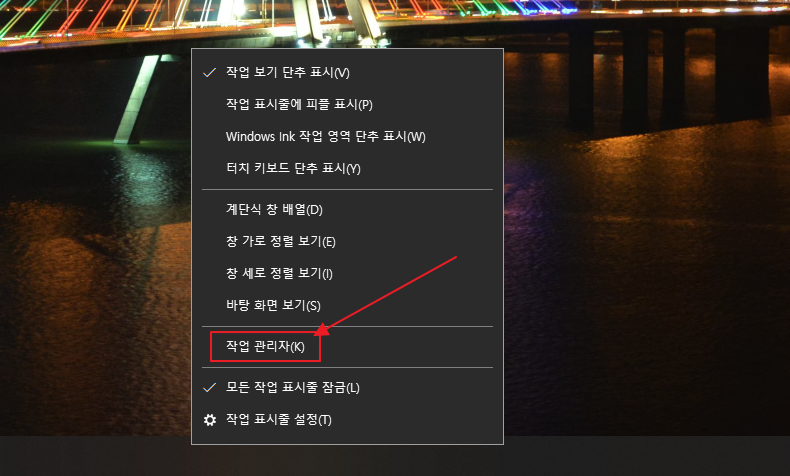
저는 제일 간단한 작업표시줄에서 진입합니다.
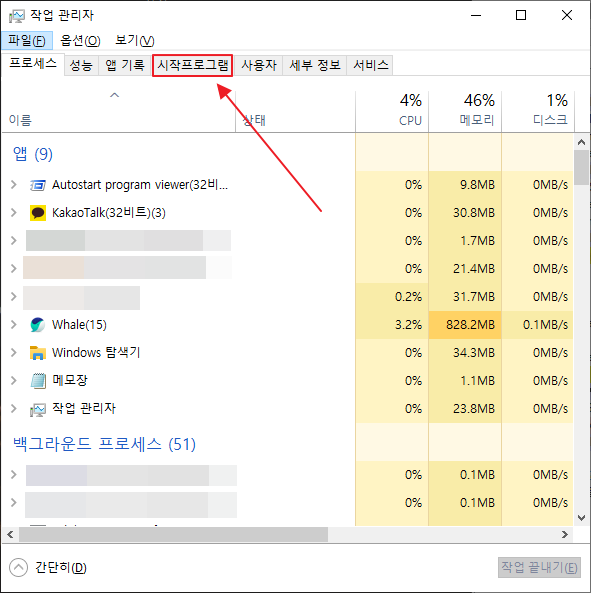
상단 탭에 시작프로그램을 눌러줍니다.

상태 항목을 보면 사용 / 사용 안 함으로 나뉘어 있습니다. 우측 하단에 사용(N) 또는 사용 안 함(A)으로 변경이 가능합니다.
저는 Windows 기본 앱인 원드라이브랑 스카이프를 사용하지 않기 때문에 사용 안 함으로 설정했습니다. 켜게 되면 시작 시 영향이 높음으로 표기되는데, 꺼 놨기 때문에 없음으로 표기되어 있습니다.
아침에 출근하여 출석체크를 해야 되기 때문에 출석체크 항목은 사용으로 설정했습니다.
카카오톡 사용하시는 분들도 컴퓨터 켤 때 굳이 켜질 필요가 없다면 사용 안 함으로 설정하시면 됩니다.
이렇게 시작프로그램을 관리해 주시면 됩니다.
시작프로그램은 부팅 후 사용자 계정 로그인 시점에서 속도에 영향을 줍니다. 빠른 PC는 큰 체감이 없지만 로그인 시간이 오래 걸리는 PC의 사용자라면 관리를 해 주는 것이 좋겠습니다.
시작프로그램 삭제
일반적으로 프로그램을 제거하면 모든 항목이 깔끔하게 없어지면 좋겠지만, 컴퓨터에 흔적이 남게 됩니다. 등록된 시작프로그램도 마찬가지인데, 간혹 프로그램을 제거했지만 시작프로그램 목록에 남아있는 경우가 있습니다. 또는 시작프로그램에 목록이 너무 많아서 깔끔하게 정리하고 싶으신 분들도 있으실 겁니다. 그래서 삭제 방법을 작성해 보겠습니다.
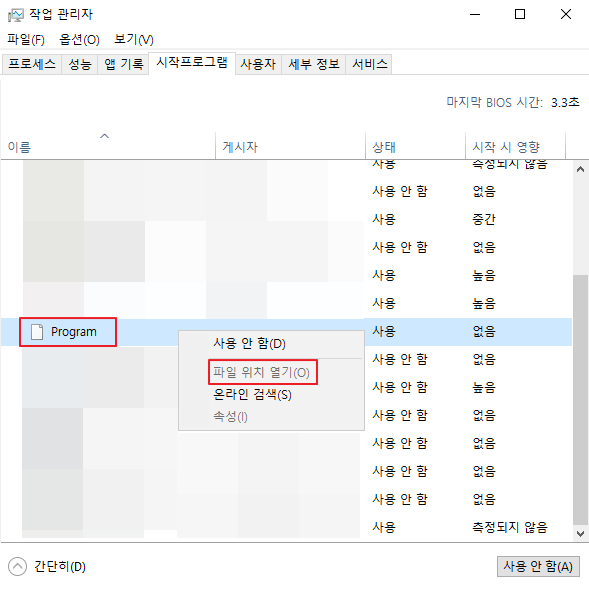
프로그램 설치 시 시작프로그램은 레지스트리에 등록됩니다. 레지스트리에 등록된 항목을 직접 찾아서 제거하기는 쉽지 않기 때문에 Microsoft 사이트에서 제공하는 프로그램을 이용하여 제거하는 방법을 작성하려고 합니다.
제가 사용하는 프로그램은Autoruns라는 프로그램입니다
※주의※ Autoruns 프로그램은 시작프로그램 정도야 제거해도 되지만, 잘 다루지 못하는 상황에서 아무거나 삭제하게 되면 컴퓨터에 치명적인 오류를 불러일으킬 수 있으므로 절대로 임의로 잘 모르는 항목을 삭제하시면 안 됩니다.
https://docs.microsoft.com/en-us/sysinternals/downloads/autoruns
Autoruns for Windows - Windows Sysinternals
See what programs are configured to startup automatically when your system boots and you login.
docs.microsoft.com
위 링크에서 다운로드가 가능합니다.
이 프로그램은 Windows 키 + R을 입력하여 실행 창에 au라고 입력하게 되면 실행됩니다.
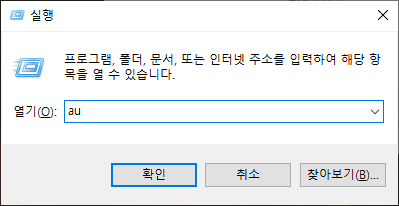
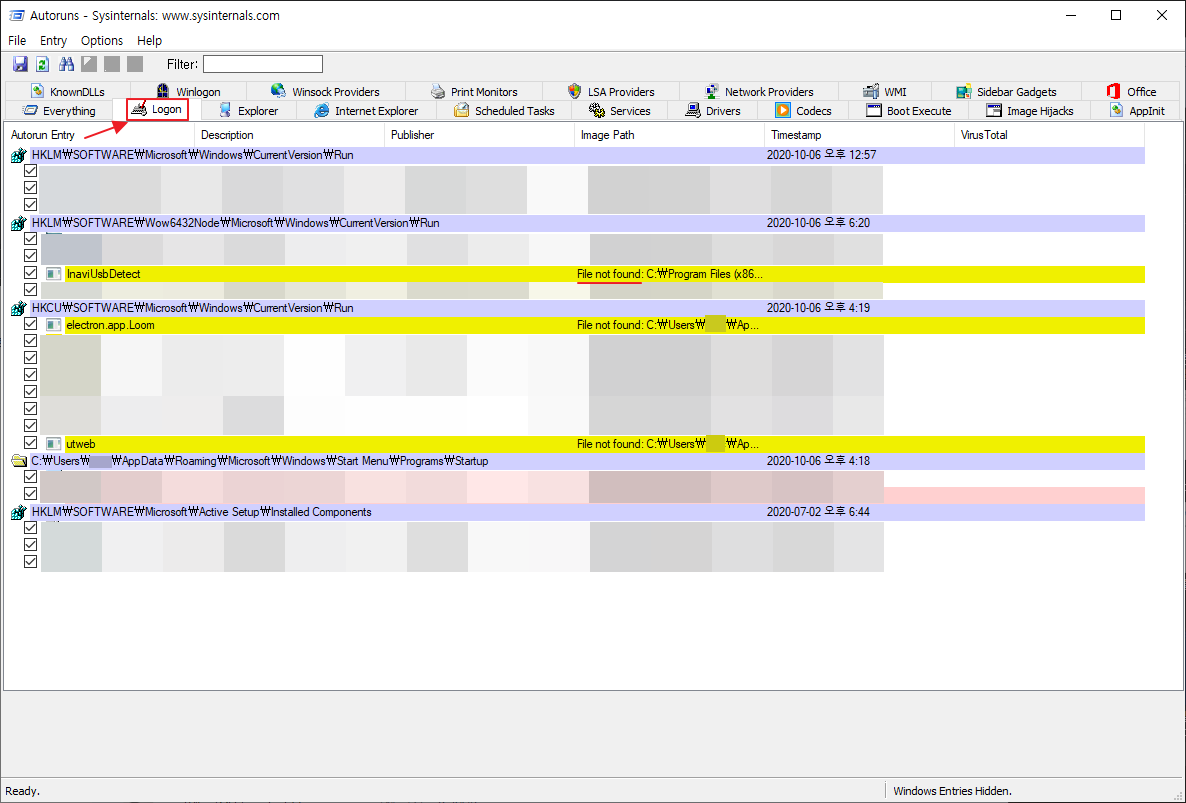
위 이미지와 같은 창이 실행됩니다. 상단 탭에서 Everything으로 열려 있을 텐데 Logon으로 이동해주세요.
Logon에 보시면 시작프로그램 목록이 나열되어 있습니다. 보라색으로 되어있는 항목은 레지스트리 값 주소입니다. 시작프로그램도 같은 레지스트리 주소에 있지 않고 분포되어 있기 때문에 검색해서 찾기는 쉽지 않습니다.
Autoruns에는 작업 관리자에서는 보이지 않던 항목들도 더욱 세부적으로 나타나 있는 것을 볼 수 있습니다.
위 작업관리자 이미지에서 Program으로 되어 있던 알 수 없는 항목은 InaviUsbDetect라는 항목으로 이름이 표기되어 있고, 우측에 보시면 File not found라고 되어있는 것을 볼 수 있습니다. 파일이 존재하지 않기 때문에 찾을 수 없다고 나오는 것이죠.
각설하고 삭제 방법은 원하는 항목을 클릭하여 Del 키를 누르거나, 우클릭하여 Delete 항목을 눌러 주시면 됩니다.
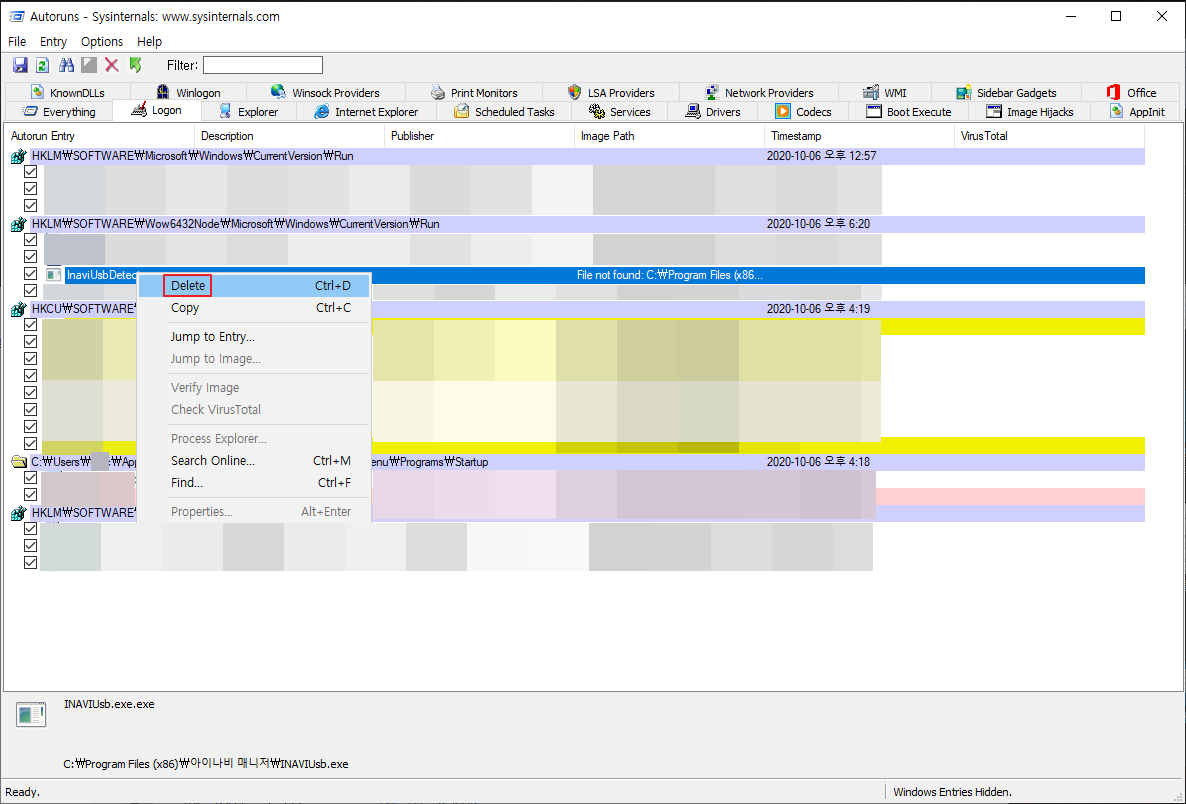
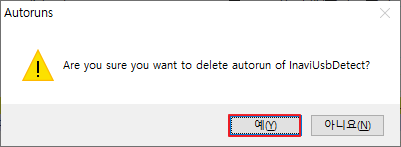
정말 삭제하시겠습니까? 물어보는데 예 눌러 삭제해줍니다.
※Autoruns 프로그램은 시작프로그램 정도야 제거해도 되지만, 잘 다루지 못하는 상황에서 아무거나 삭제하게 되면 컴퓨터에 치명적인 오류를 불러일으킬 수 있으므로 절대로 임의로 잘 모르는 항목을 삭제하시면 안 됩니다.
여기까지 시작프로그램 정리하는 방법에 대하여 작성해 보았습니다. 도움이 되셨기를 바라며 도움이 되셨다면 공감버튼 한 번씩 부탁드려요~
'pc관련' 카테고리의 다른 글
| PC 용량이 부족한 경우 점검해 볼 만한 항목들 (0) | 2020.10.12 |
|---|---|
| PC용량 부족한 경우. PC 용량 확인 프로그램 TreeSize Free (1) | 2020.10.08 |
| Windows 10 검색 안됨 (0) | 2020.10.06 |
| Windows 업데이트. 업데이트를 완료할 수 없습니다. 변경 내용 취소 중 컴퓨터를 끄지 마십시오. (13) | 2020.09.28 |
| 바탕화면 '내 PC' 아이콘 위치 변경이 되지 않는 현상 (0) | 2020.09.22 |



