안녕하세요. 오늘은 PC에서 어느 폴더에 용량을 많이 차지하고 있는지 쉽게 확인하는 프로그램을 추천드리려고 합니다.
PC 이용하다 보면 어느 순간 용량이 부족해지는 경우가 있는데 어느 폴더에서 용량을 많이 차지하고 있는지 모르는 경우가 있습니다. 요즘 SSD를 많이 이용하면서 용량 부족에 대한 고민을 갖고 계신 분들이 많이 있으실 것 같아서 작성해보려고 합니다.
TreeSize Free 프로그램
TreeSize Free는 JAM Software에서 개발한 디스크 공간 분석 프로그램입니다. 뒤에 Free가 붙어 있는 것처럼 무료 프로그램이니 자유롭게 다운로드하셔서 사용하실 수 있습니다.
공식 사이트는 jam-software.com 입니다. 구글에 TreeSize 검색하시면 가장 상단에 노출되어 있으므로 쉽게 다운로드가 가능합니다. 외국 사이트라 영어로만 표기되어 있지만 친절하게 Free Download라고 상단에 보기 좋게 노출시켜 놨기 때문에 녹색의 Free Download를 눌러주시면 됩니다.
https://www.jam-software.com/treesize_free
TreeSize Free | JAM Software
Get TreeSize Free! Even in the times of cheap terabytes a final truth remains: sooner or later every hard disk will near capacity. We have the solution. Use TreeSize Free to keep an eye on your disk space. Besides German and English, the tool can be instal
www.jam-software.com
위 링크의 사이트로 들어가셔서 다운로드할 수 있습니다.
Microsoft Store에서 검색해 보니 앱 버전으로도 등록이 되어 있었습니다만 제가 직접 이용해 보지는 않았습니다.
위 첨부 파일은 제가 가지고 있는 응용 프로그램 파일인데, 좀 더 사용 방법이 간단해서 첨부합니다. 사용 방법에 대해서는 마지막에 서술하겠습니다.
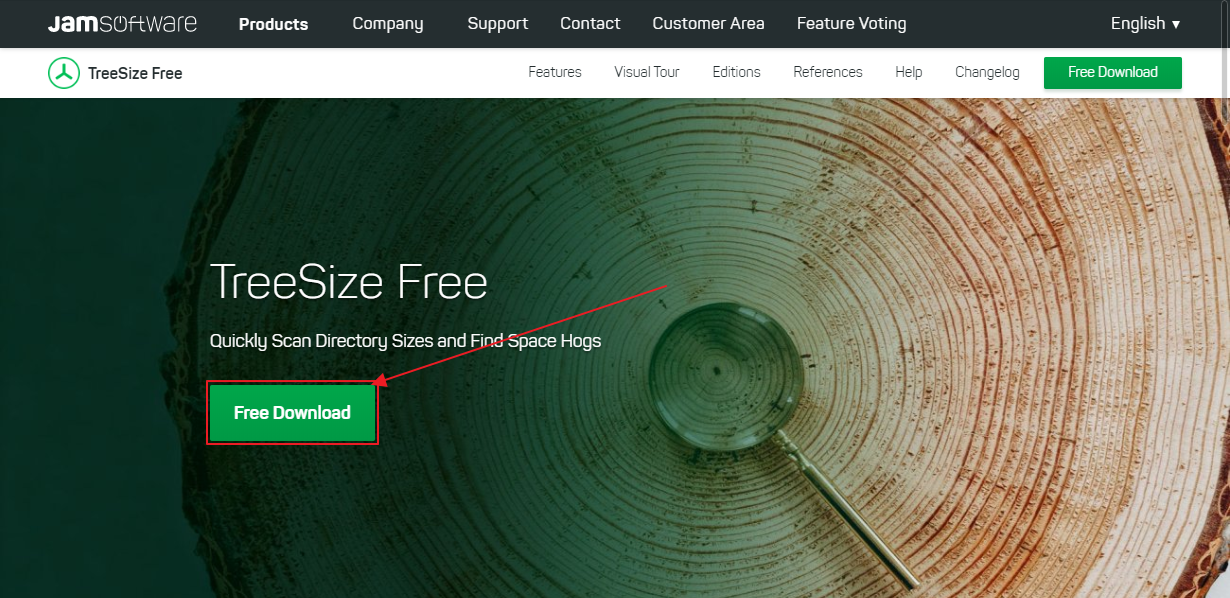
녹색의 Free Download를 눌러주세요. 그럼 다음 페이지로 이동합니다.
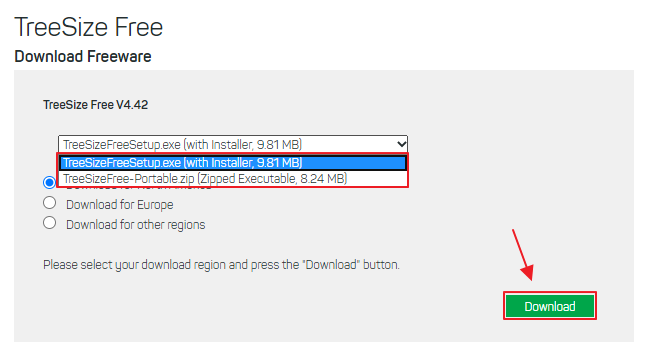
TreeSizeFreeSetup.exe [with Installer, 9.81 MB] - TreeSizeFree 설치 파일. 프로그램으로 설치가 됩니다.
TreeSizeFree-Portable.zip [Zipped Executable, 8.24 MB] - TreeSizeFree 압축 파일. 압축 해제 후 응용 프로그램 실행하면 별다른 설치 없이 실행이 됩니다.
원하는 방식으로 골라서 다운로드를 눌러주세요.
밑에 세 가지 항목은 지역인데 프로그램 사용에 큰 영향을 주지 않으니 그냥 다운로드하시면 됩니다.
설치 파일을 다운로드하셨다면 해당 응용 프로그램을 실행해서 설치 진행해주시면 됩니다.
TreeSize Free Setup 설치 방법
여기서부터는 설치 방법입니다. 위의 두 가지 파일 중 첫 번째 파일을 다운로드하신 분들만 해당됩니다.
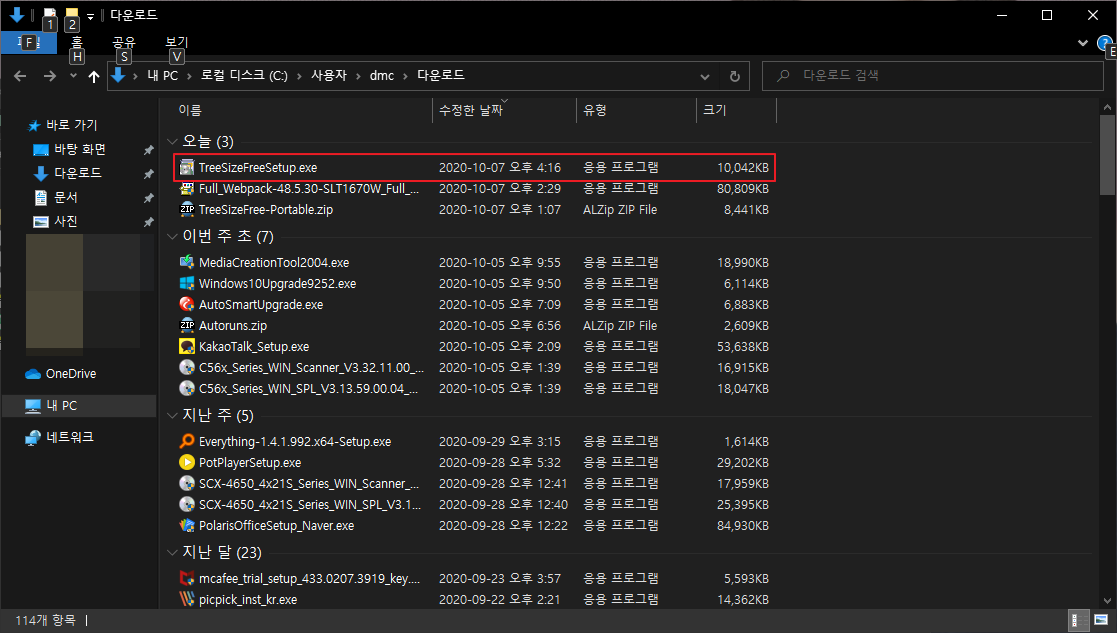
다운로드하신 TreeSizeFreeSetup.exe 파일을 실행합니다.
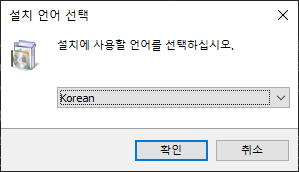
기본 언어 설정이 Korean으로 표기됩니다. 확인을 눌러주세요.
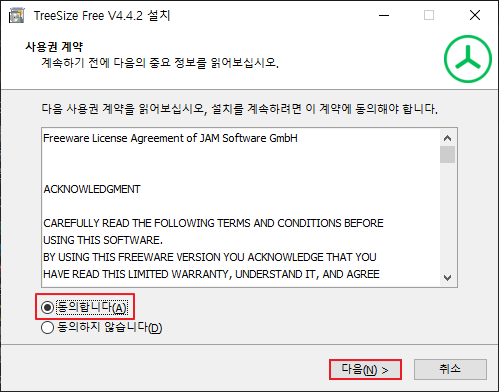
동의합니다에 체크 후 다음 눌러주세요.
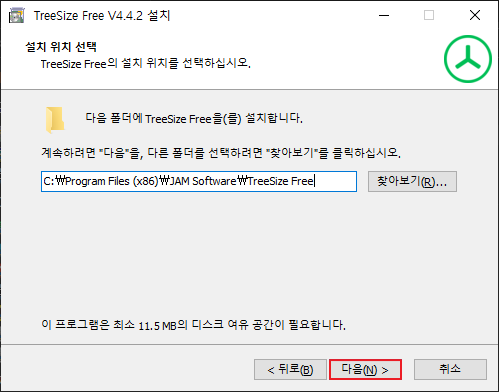
기본 경로는 C드라이브의 Program Files (x86) 안에 JAM Software 폴더가 생성되고 그 안에 설치됩니다. 경로 변경을 희망하시는 분은 우측의 찾아보기를 누르셔서 변경하시면 됩니다. 경로 설정 후 다음 눌러주세요.
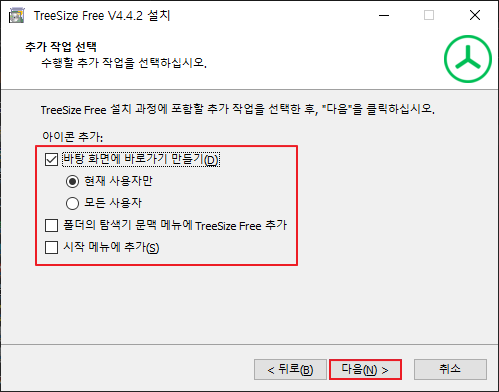
모든 프로그램 설치 시 가장 주의해야 할 화면입니다. 내가 원하는 기능을 여기서 선택해서 진행하는 것이 좋습니다. 특히 무료 프로그램 설치시 원하지 않는 프로그램이나 악성 광고를 유발하는 프로그램들도 자동으로 체크가 되어 설치를 유도하는 프로그램이 많기 때문입니다. TreeSize Free는 깔끔하네요. 설치를 하시는 분은 일회성으로 사용하실 것이 아닐 것이므로 바탕 화면에 바로가기 정도는 생성하셔도 될 것 같습니다.
- 바탕 화면에 바로가기 만들기(D) : 말 그대로 바탕 화면에 TreeSize Free 실행 파일의 바로가기를 생성합니다.
현재 사용자만 : Windows 계정 중 현재 로그인 한 사용자 계정 폴더의 바탕 화면에만 바로가기를 생성합니다.
모든 사용자 : PC에 등록된 모든 사용자 계정 폴더의 바탕 화면에 바로가기를 생성합니다.
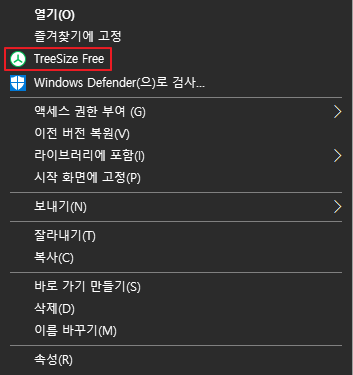
- 폴더의 탐색기 문맥 메뉴에 TreeSize Free 추가 : 폴더나 파일에 마우스 우클릭을 하면 이 폴더 또는 파일로 무엇을 할 것인지 문맥 메뉴가 나타납니다. 이 항목에 TreeSize Free 항목을 추가합니다. 특정 폴더 안에 있는 용량을 확인하고 싶으시면 추가하셔도 무방하나 저는 사용하지 않을 것이므로 체크 해제했습니다. (우측 이미지 참조)
- 시작 메뉴에 추가(S) : Windows키를 누르게 되면 시작 메뉴가 열리게 되는데 시작 메뉴에 TreeSize Free 항목을 추가합니다. 저는 추가하지 않을 것이므로 마찬가지로 해제했습니다.
원하시는 기능을 선택하신 후에 다음을 눌러주세요.
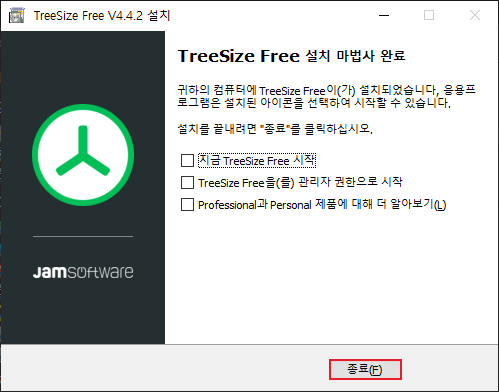
설치가 완료되었습니다. 목록 중에 원하는 설정을 마치신 후에 하단에 종료를 눌러주세요.

바탕 화면에 바로가기 아이콘이 생성되었습니다.
TreeSize Free - Portable 압축 파일
위의 두 가지 항목 중 두 번째 파일을 다운로드하신 분들만 해당됩니다.
우선 다운로드한 압축파일을 압축풀기 해야 합니다. 압축 프로그램을 사용하셔도 되고, 윈도우 기본적으로 압축풀기 기능을 제공하고 있으니 그렇게 사용하셔도 됩니다. 원하는 경로로 압축을 풀어주세요. 저는 바탕화면에 생성했습니다.
압축을 풀고 해당 폴더로 진입합니다.
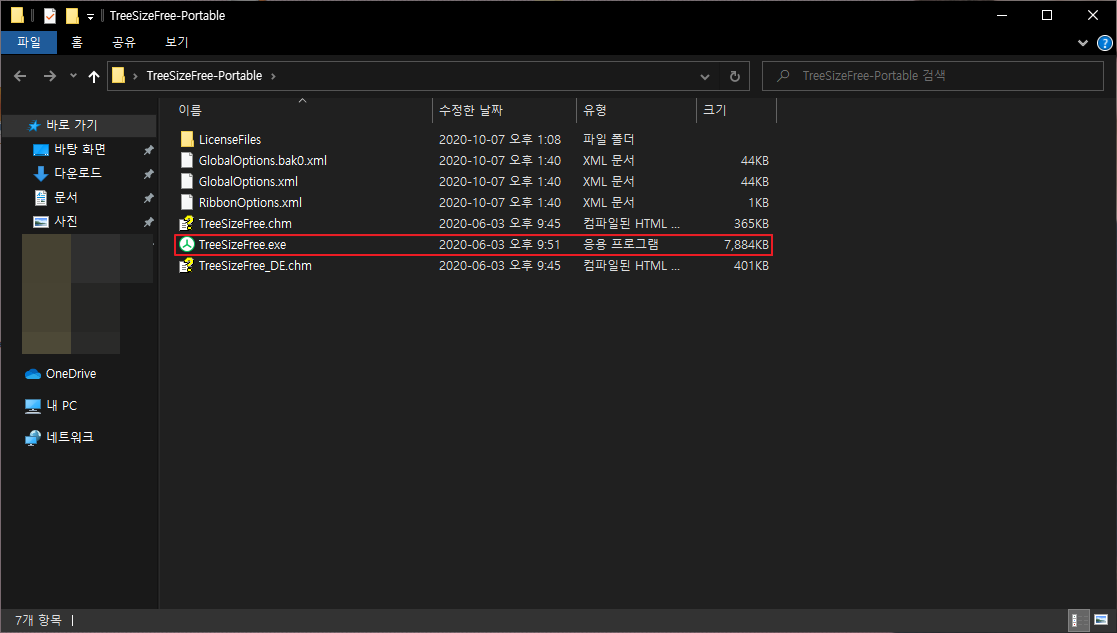
압축을 풀면 위 이미지처럼 TreeSizeFree.exe 응용 프로그램이 있습니다. 이 응용 프로그램을 실행하면 됩니다. 다른 추가 설치가 필요하지 않습니다.
TreeSize Free 사용 방법
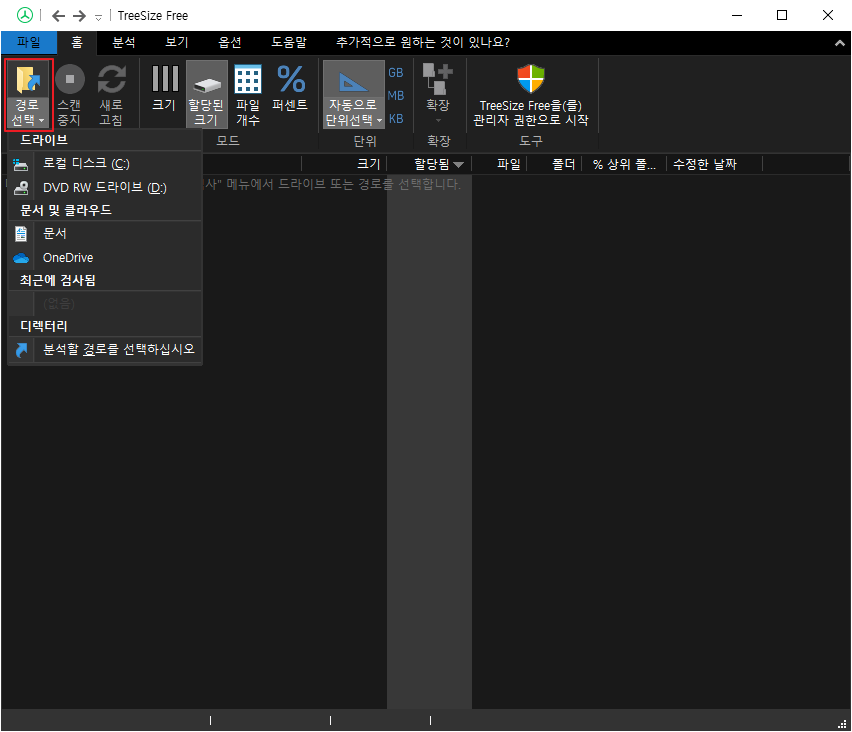
TreeSize Free 프로그램을 실행하게 되면 위 이미지처럼 창이 열리게 되는데, 좌측 상단에 보시면 경로 선택하는 항목이 있습니다. 이 항목에서 원하시는 경로를 선택하시면 선택한 경로의 하위 항목까지 탐색을 하여 할당된 용량이 나타납니다. 제 PC에서 C: 용량을 탐색해 보겠습니다.
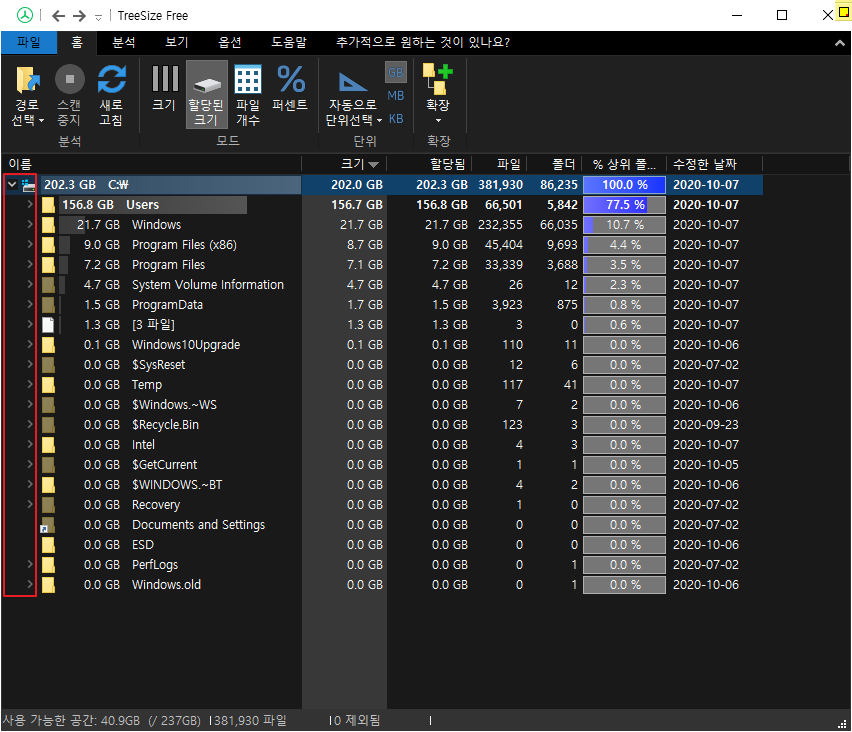
이렇게 C:의 하위 항목들까지 전부 나타납니다. 각 폴더의 하위 항목을 보고 싶으시다면 빨간 네모 안에 화살표를 누르시거나, 각 항목을 더블클릭하시어 하위 항목을 볼 수 있습니다.
해당 폴더를 우클릭하시면 해당 폴더에 대한 탐색기 문맥 메뉴가 나타납니다. 여기서 해당 폴더를 열거나 삭제 등 다른 기능을 사용할 수도 있습니다.
스캔을 진행하는데 관리자 권한으로 실행 팝업이 나타나는 경우가 있습니다. 이 경우는 폴더 접근 권한이 관리자로 설정되어 있기 때문인데, 해당 폴더까지 전부 확인하고 싶으시다면 관리자 권한으로 실행하시면 됩니다.
첨부파일 TreeSize Free

제가 첨부한 파일은 추가 설치 없이 바로 사용 가능한 응용 프로그램입니다. 단일 파일로 실행이 가능하고 사용이 간편해서 첨부했습니다. 3가지 방법 중 원하시는 걸로 이용하시면 됩니다.
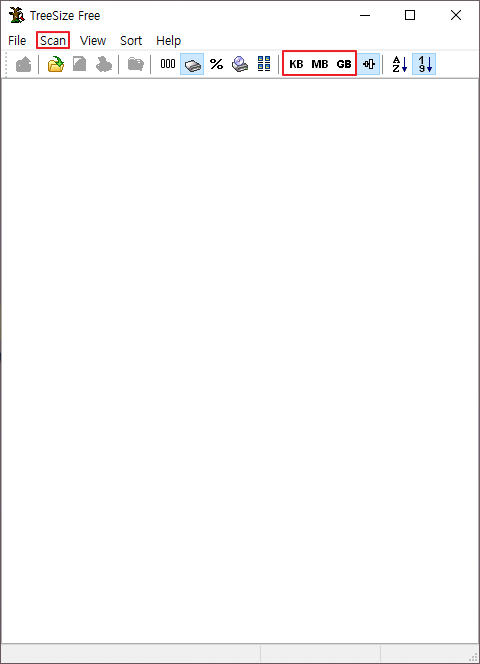
방법은 위에 설명한 내용이랑 크게 다르지 않습니다. 상단 메뉴에서 KB MB GB 중 표기 용량을 선택하시고 Scan에서 원하는 경로를 선택하시면 됩니다.
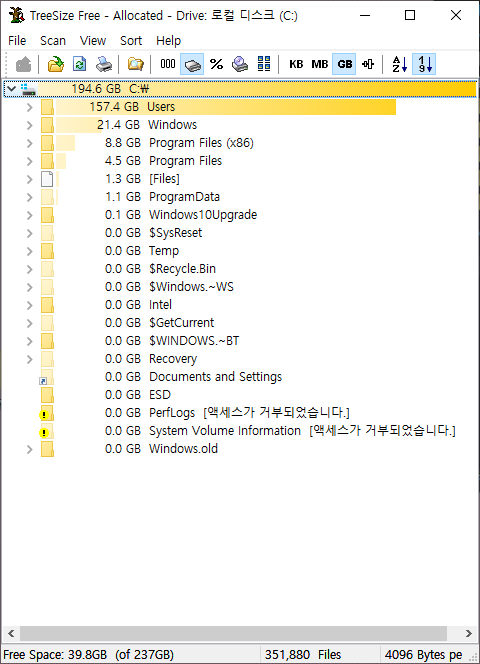
크게 다르지는 않으나 관리자 권한이 없기에 액세스가 거부되는 폴더도 생깁니다. 실제 용량과 표기가 다르게 나타날 수 있습니다.
여기까지 폴더 용량을 쉽게 확인하는 법을 알아보았습니다.
'pc관련' 카테고리의 다른 글
| 바탕화면 우클릭시 프리징 현상 발생. 우클릭시 멈춤 (0) | 2020.10.13 |
|---|---|
| PC 용량이 부족한 경우 점검해 볼 만한 항목들 (0) | 2020.10.12 |
| 시작프로그램 추가 및 삭제, 켜고 끄는 방법 (0) | 2020.10.07 |
| Windows 10 검색 안됨 (0) | 2020.10.06 |
| Windows 업데이트. 업데이트를 완료할 수 없습니다. 변경 내용 취소 중 컴퓨터를 끄지 마십시오. (13) | 2020.09.28 |



